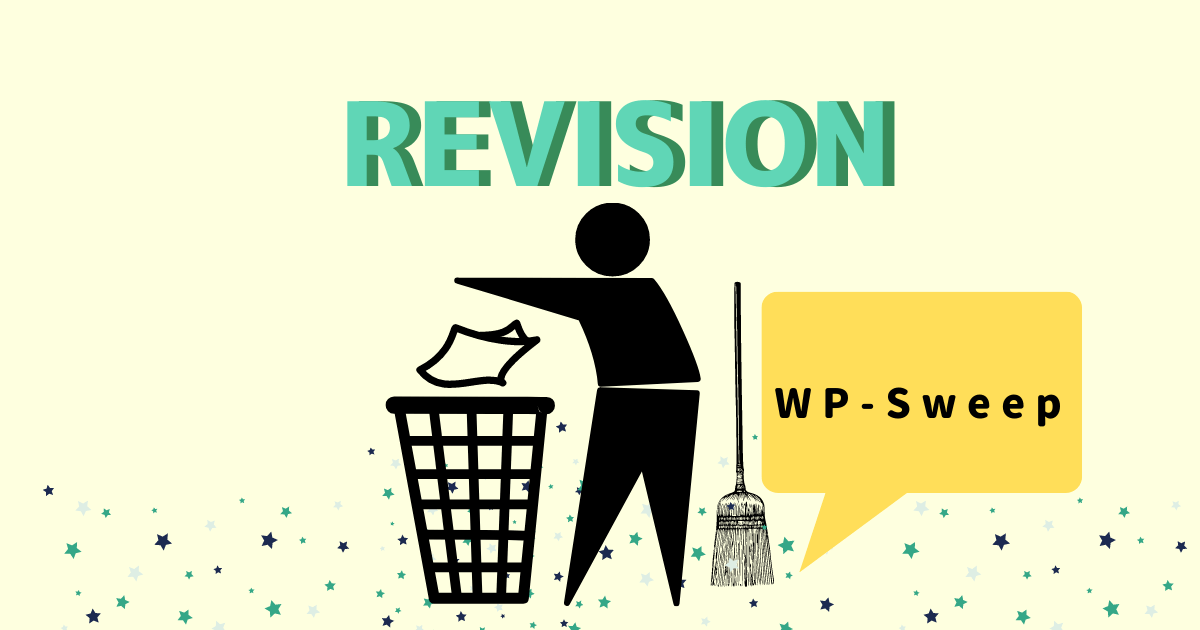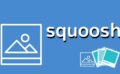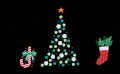サイト表示速度が遅くて困っている方が多いかと思います
長くWordpressでブログ運営していると、データベースの中にリビジョンが溜まっていきます。リビジョンが多いと、サイトが重くなり、表示速度が遅くなる原因になります。

これは大問題!!
サイト表示を速くする方法の1つに「リビジョンの削除」があるよ
今回は便利なリビジョンの紹介から使い方
不要になったリビジョンを削除 ⇒ サイトの表示スピードを上げる
そんな方法をシェアしますね
WordPressの便利機能
リビジョン(revision)機能
WordPressで作ったサイトの背後にあるのはデータベース
そのデータベースには、皆さんが苦労して投稿記事・固定ページ・カスタム投稿の編集した履歴が保管されている(バージョン管理システム)
この編集データがリビジョン。私の場合、記事1件の編集に対して50リビジョンなんて普通に溜まります。
WordPressには、このリビジョンを使って、過去の編集している記事に戻せる親切機能があります
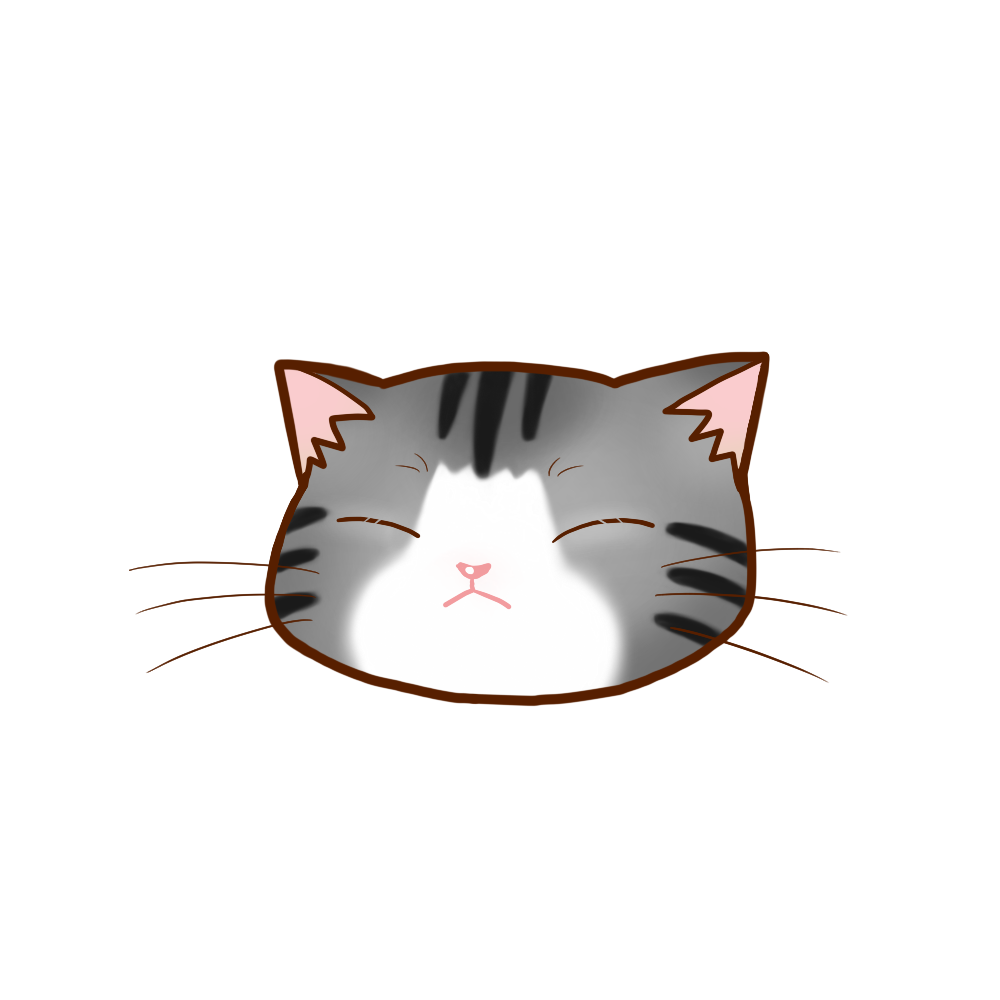
昨日のほうが出来が良かったから、昨日の編集していた状態に戻したいな~
と思った時、リビジョン使って復元‼ 便利だよね
リビジョンがデータベースへ保存されるタイミング
- 下書き保存
- 更新
- プレビュー
リビジョンは、いわゆる「名前をつけて保存」
「上書き保存」ではありません
上記タイミングで編集データが複数保存されていく
だから、リビジョンを削除しなければ、ずっと昔に編集していた画面を復元することも可能
リビジョンのメリット
- 更新前の内容を復元できる
- 加筆・修正・削除などの編集過程や変更箇所を比較確認できる
リビジョンのデメリット
- リビジョンは、データベースに保存するたびに無制限に格納されていく。
不要になったリビジョンを削除しないとサイトは重くなっていくため、パフォーマンスが低下してしまう
「自動保存」機能
WordPressでは60秒ごとに編集データが「自動保存」
「自動保存」は、「上書き保存」なので、リビジョンは増えません
編集中の記事を「下書き保存」「更新」しないまま
- パソコンがフリーズして編集中の記事を書き込めなくなった
- Wi-Fi接続が途切れていた
- うっかり間違ってブラウザを閉じてしまった
でも、この編集中の記事データを自動保存されたデータで復元できるので、とても助かる機能ですよね
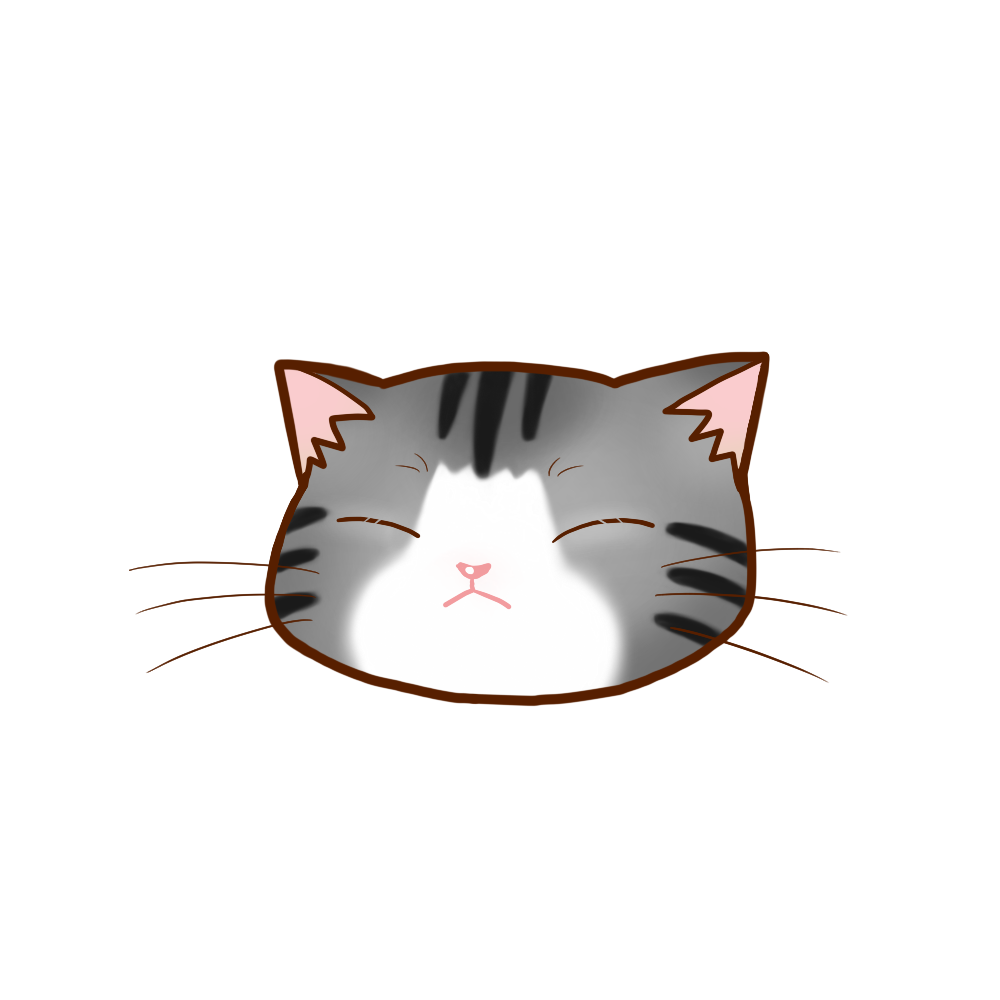
こんなうっかりミスで、苦労して編集した記事を喪失してしまうとしたら、かなり落ち込む
Wordpressって親切だよね
【PR】Xserverビジネス
https://business.xserver.ne.jp/
![]()
リビジョンの復元
》 投稿一覧
》 投稿編集 をクリック
》 時計のアイコン「⏱リビジョン」右側「表示」① をクリック
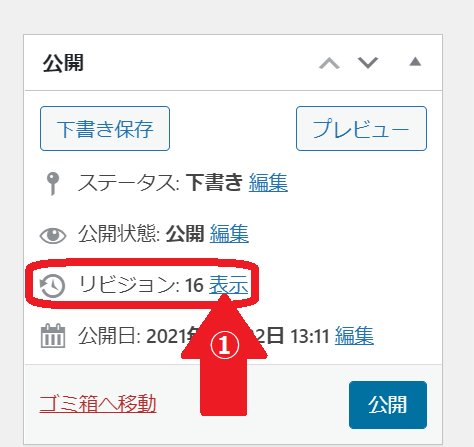
「リビジョンの比較」画面に入ります
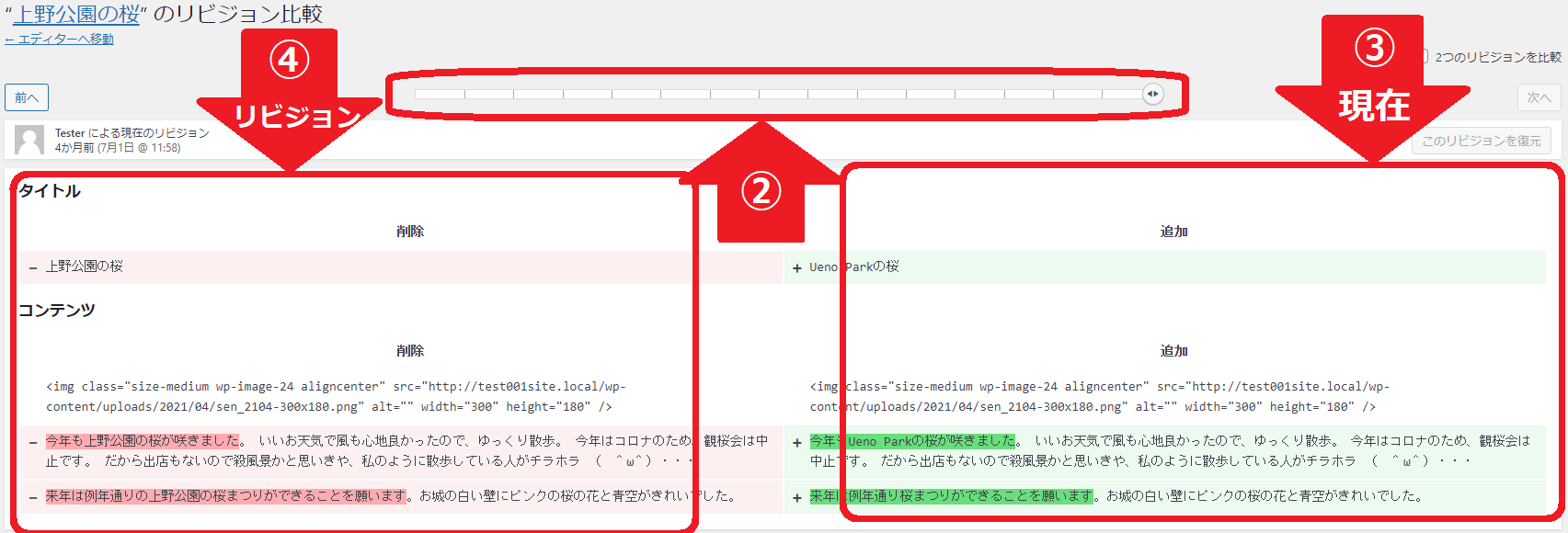
画面上部にある ② スライダーには、リビジョンが時系列に配置
スライダーにカーソルをのせると、下図のようにリビジョンした日時が表示されます
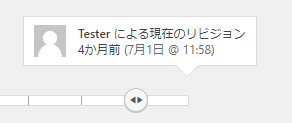
③ 「追加」と表示された右側コンテンツ・・・・・・・・・・現在の編集画面の状態
④ 「削除」と表示された左側コンテンツ・・・・・・・・・・1つ前のリビジョン
2つを比較して、1ブロック前のリビジョンを復元したいとした場合
》
→ 画面左上「このリビジョンを復元」がグレーから青色に変化してアクティブ化
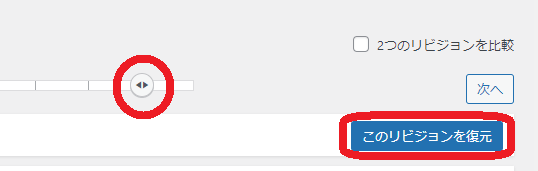
「投稿を編集」画面に入ります
編集中の記事が「復元したいリビジョン」になっていることを確認したら
不要になったリビジョン削除
リビジョンを削除する方法
投稿記事編集が完了すると、リビジョンは不要になります。使わなくなったリビジョンは、記事作成の過程でゴミくずのようにどんどん増えていきます
このまま放置していれば、データベースの中は不要になったリビジョンで散らかった状態
定期的に、お掃除しましょう
データベースのお掃除(不要リビジョンの削除)する方法
- 「wp-config.php」ファイルを編集する方法
- プラグインを使用する方法
初心者におすすめの方法は、プラグインを使用する方法
安全で簡単なので、おすすめです
おすすめはプラグイン「WP-Sweep」
リビジョン削除のプラグインはたくさんあります。
リビジョン削除プラグインの中で「WP-Sweep」はプログラム構造や使い方がシンプル
なので、不具合も少ないのががおすすめポイント
リビジョン削除の他に、データベース内のテーブルを整理、使用していないカテゴリーやタグなども削除も可能
初心者にも使いやすいプラグインです
プラグイン「WP-Sweep」でリビジョン削除の方法
- リビジョンが溜まってきて、削除しようと思った時にプラグイン「WP-Sweep」を
インストール - リビジョン削除実行
- リビジョン削除後は、プラグイン「WP-Sweep」を削除
実装しているプラグインが多いとサイトを重くします
せっかくリビジョンを削除して軽くしたのに、プラグインが多くてサイトのパフォーマンスが低くなっては本末転倒。できるだけ少ないプラグインで運用することがベター
リビジョンが溜まってきたら、再度プラグイン「WP-Sweep」をインストールしてリビジョン削除、で事足りると私は考えています。
リビジョン削除してサイトをメンテナンスする間隔は、およそ月1回程度で十分
プラグイン「WP-Sweep」をインストール
》 プラグイン ①
》 新規追加 ② をクリック
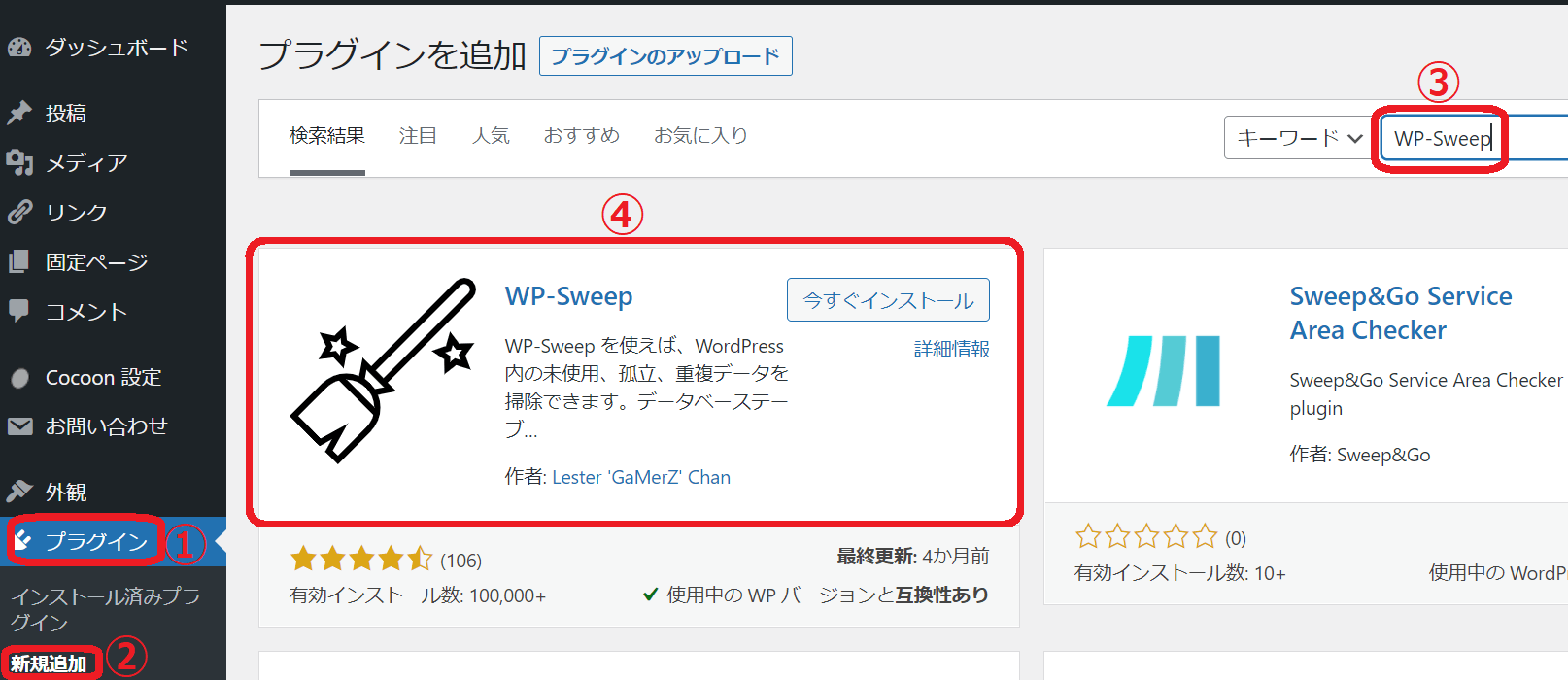
リビジョンの削除
あたりまえだけど、リビジョンの削除を実行すると、リビジョン削除前の状態に戻すことはできなくなります。

もしもトラブルが発生することを想定して、リビジョンの削除する前に必ずバックアップをとっておきましょう。
》 ツール
》 Sweep(データベース掃除) をクリック
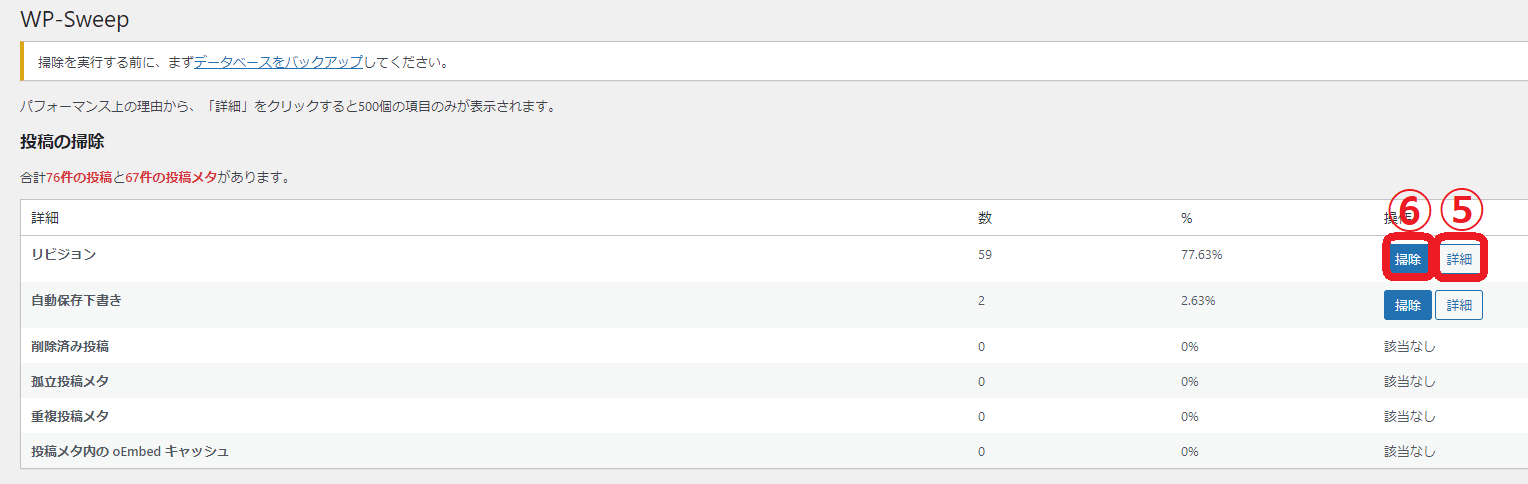
削除して問題ないか、リビジョン内容を確認
一括でデータベースを最適化
「WP-Sweep」画面を下にスクロールしていくと、⑦ すべて掃除 があります
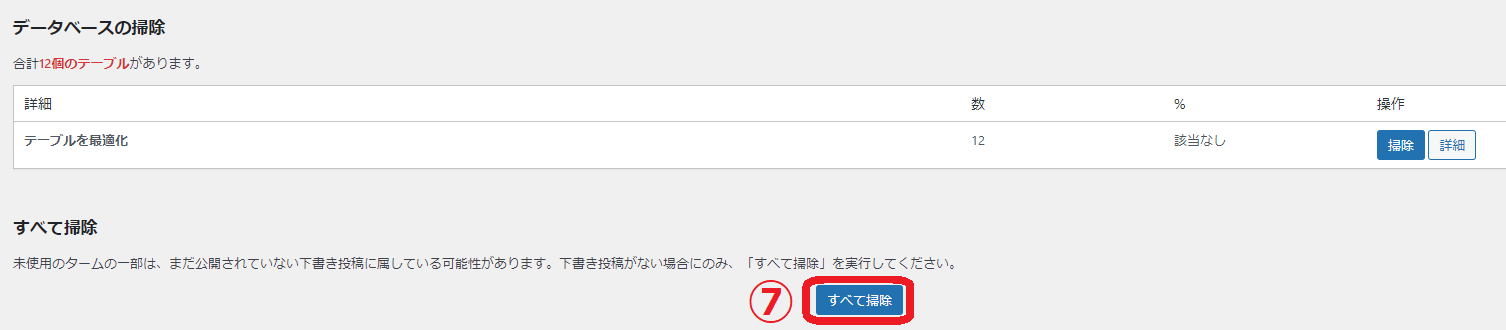
「WP-Sweep」はリビジョン削除の他に
- スパムコメントの削除
- 重複ユーザーの削除
- 未使用のターム(カテゴリーやタグ)の削除
など、⑦ すべて掃除 ワンクリックで、一括データベースを最適化
ただし、下記の通り、必要なターム(カテゴリーやタグ)が削除されないように注意が必要
未使用のタームの一部は、まだ公開されていない下書き投稿に属している可能性があります。下書き投稿がない場合にのみ、「すべて掃除」を実行してください。
「WP-Sweep」より
まとめ
- 不要になったリビジョンは、データベースに散らばっている書き損じのゴミのようなもの
- データベースをお掃除して、定期的にメンテナンスしましょう
- 無用なリビジョンを削除すると、サイト全体のデータ量が減少、表示スピードが向上。SEOに有効です