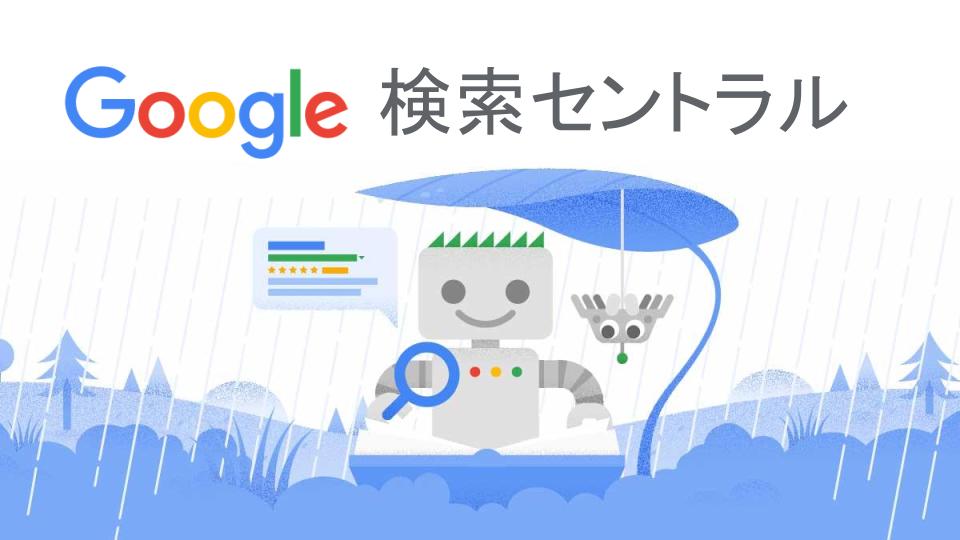PCでいろいろなサイトを見ていたら、URLに「保護されていない通信」と表示をみつけたのよ。なんか怪しいサイトでしょうか?

「SSL化していないサイト」ということです
- SSL化って何なのか
- WordPressプラグインでSSL化する方法
について解説!
SSL化 とは
簡単に説明するなら、インターネット上を行き交う情報を暗号化、個人情報を保護するため安全にデータを送受信できる技術をSSL化といいます
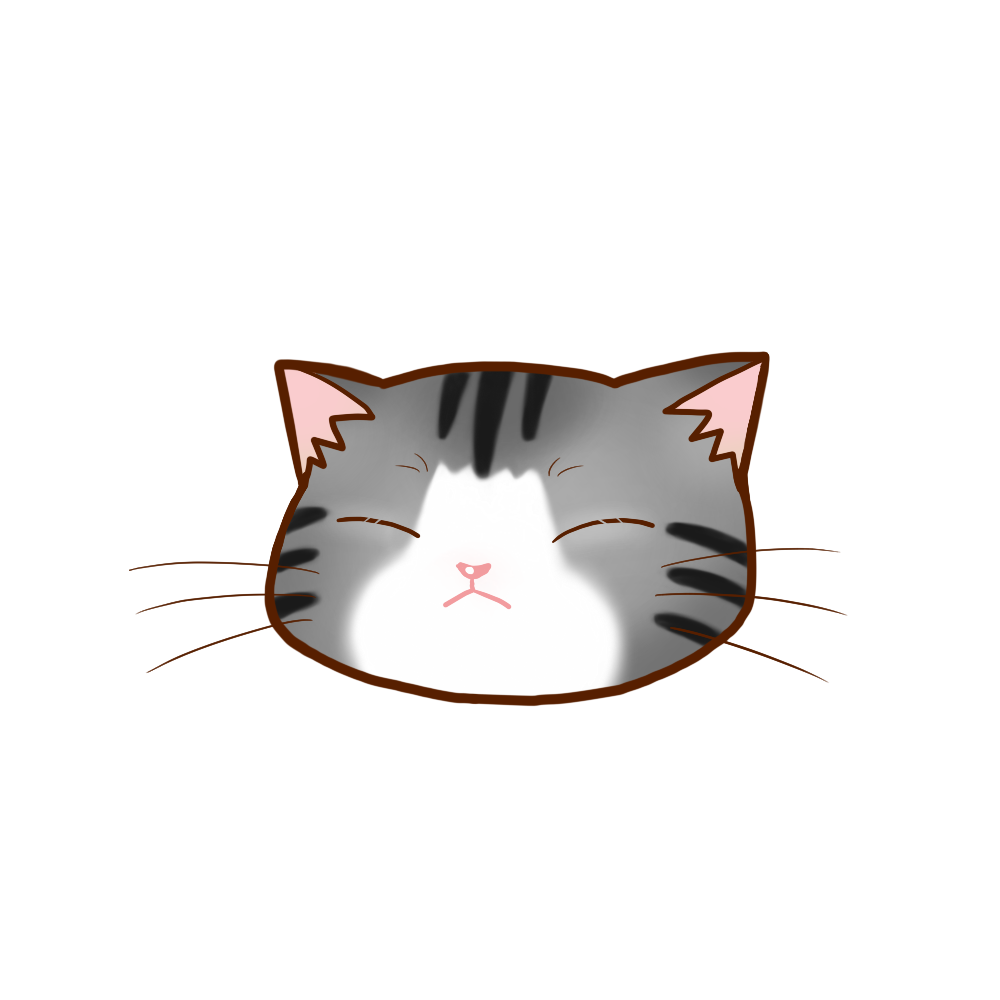
盗み見しようとする悪いハッカーから、あなたの情報を守ってくれるよ
SSL化しているか確認する方法
PCでWebサイトにアクセスして、PC画面上部バーにあるURLをみると、下図のような2パターンが表示されます
- SSL化されていない場合
「⚠ 保護されていない通信|http:// ~ 」と表示

- SSL化した場合
そのURLに「????(鍵のマーク)https:// ~ 」が表示
![]()
最近では、常時SSL化していないWebサイトは少数派
SSL化されていないサイトで、情報入力は危険なので注意しましょう
SSL化すると、データに????鍵をかけて送受信
ネット上で、悪意ある第三者が盗み見ようとしても、暗号化されているため解読できず

SSL化すると、インターネット上で安心してデータのやりとりができる
SSL化の効果
個人情報の保護
ネット上で、会員登録やショピングした際に入力する個人情報や閲覧履歴
- 氏名
- 住所
- メールアドレス
- 電話番号
- クレジットカード情報
- Cookieや閲覧履歴、ログイン情報など
これら個人情報は、悪用される危険性が高い
サイトの信頼が高まる
サイトを訪問している立場から考えると、「⚠保護されていない通信」と表示されると不安になって、すぐにサイトを離脱したくなってしまいます。
SSL化することで、サイト訪問者は「安心してブログを読むことができる」効果が大きい訳です。
SEO効果
2014年8月、GoogleはWebサイトを常時SSL化することを推奨
セキュリティを最優先事項と評価
検索アルゴリズムに「常時SSL化」をランキング判断要素にすることを発表
安全なサイト運営することが、SEO上、必須事項になります
各レンタルサーバー会社では、この流れに対応して無料SSL標準提供としているので助かります
【PR】レンタルサーバー エックスサーバー
![]() マルチドメイン、サブドメイン
マルチドメイン、サブドメイン
メールアドレス、FTPアカウント、全て無制限!
![]()
SSL化する方法
独自ドメイン(「お名前.com」などのドメイン提供会社で取得したドメイン)をアドオンドメインとしてサーバーに追加
設定反映まで時間がかかるので、少々待ちます。
設定が反映されると、「https://~」でアクセスできるか確認
SSL設定はドメインごとに設定
SSL証明書の取得
SSL証明書とは
Webサイトの「運営者の実在性」を確認し、ブラウザとWebサーバー間で「通信データの暗号化」を行うための電子証明書。認証局(CA)から発行されます。
SSL証明書には、ウェブサイトの所有者の情報や、暗号化通信に必要な鍵、発行者の署名データが含まれています。
SSL証明書は必要か
SSL証明書がなくても、SSLはできます。
目的は、認証局が発行するSSL証明書により「このサイトはSSL化されていますよ」と証明してもらうこと。
SSL証明書がないと、ブラウザが警告アラートを出してきます。
無料SSL証明書
SSL証明書はセキュリティレベルで三種類に分かれます。詳細は別な機会に説明しますね。個人ブログなので無料SSL証明書で十分です!
SSL証明書の確認方法
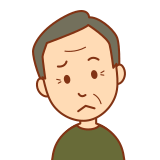
とりあえず、URLに鍵マークがついたけど、SSL証明書ってどこにあるの?
ちゃんとSSL証明書を取得できてるのかな?
URLバーの鍵マークをクリックしてみてください。「証明書(有効)」と表示されたらSSL証明書は取得できています。さらに「証明書」をクリックしてみると、証明書の詳細などが確認できます。
リダイレクト設定
リダイレクトとは
SSL化の設定は完了しましたが、まだ問題が1つ残っています。リダイレクト設定です。
SSL化の設定は完了した時点では、ネット上1つのURLに
SSL化したURL・・・・・・・・・・・・「https://~」
2つが存在している状態になっています。
せっかく、SSL化したのに、「http://~」でアクセスできるなら、SSL化のセキュリティーを高める効果はなくなってしまいます。
そこで、「http://~」にアクセスしたら、自動的に「https://~」にリンクが飛ぶように設定する、これが「リダイレクト設定」なのです。
リダイレクトの設定手順
リダイレクトさせる方法は2つ
WordPressプラグイン「Really Simple SSL」でリダイレクト
プラグインを設定するだけで、あっという間に簡単にリダイレクト設定できるので、初心者におすすめの方法です。
.htaccessによるアクセス制御で、リダイレクト
.htaccessファイルにコードを書き加えることでリダイレクトできます。今回は、初心者向けに解説しているので割愛させて頂きます。
WordPressプラグイン「Really Simple SSL」でリダイレクト

リダイレクト設定をする前に、念のため確認!
プラグイン「Really Simple SSL」でSSLを有効化する前にサイトが「https://~」で表示できるか確認しましょう。表示できないままリダイレクト設定すると、当然ですがサイトが表示されなくなってしまうよ。
WordPressダッシュボード画面に入ります。
》 プラグイン
》 新規追加 をクリック
》「Really Simple SSL」のアイコンが表示
》「今すぐインストール」をクリック
》 有効化 をクリック
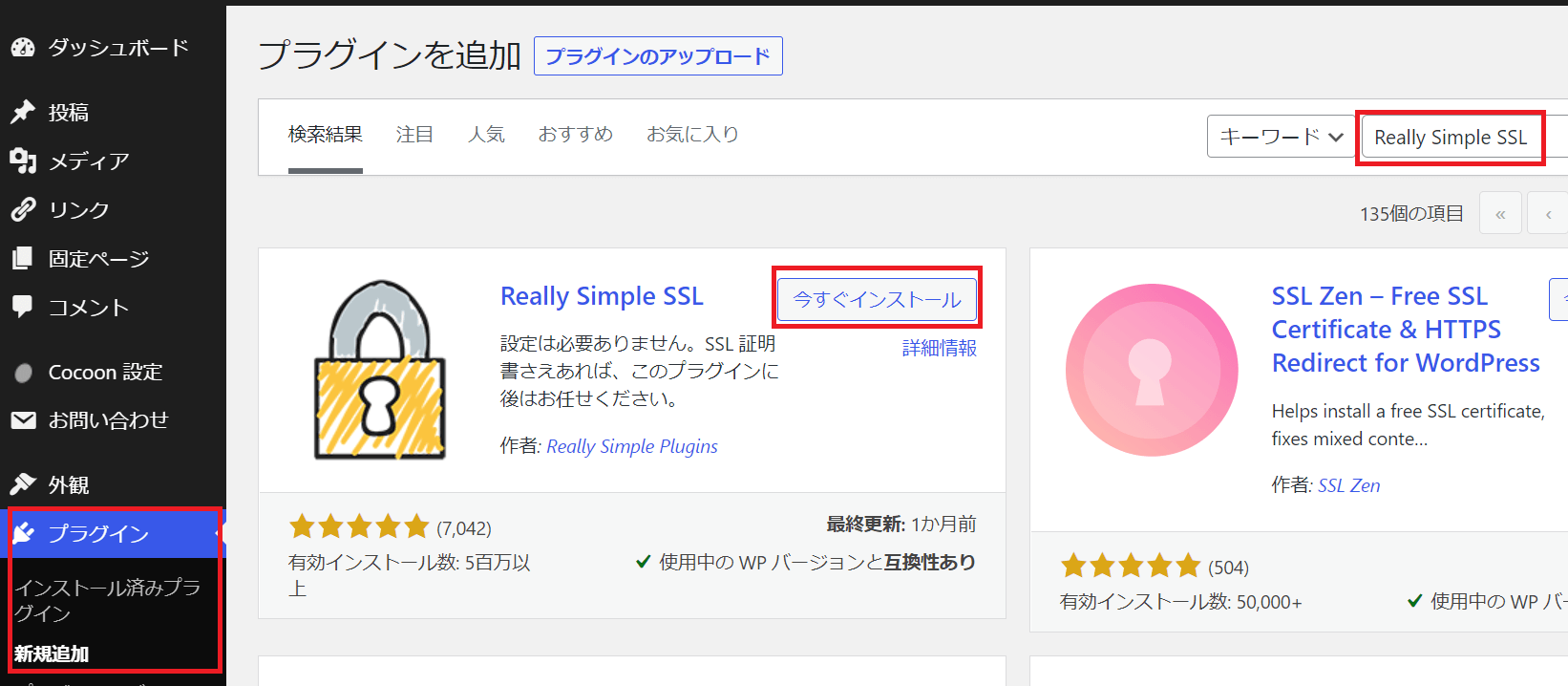
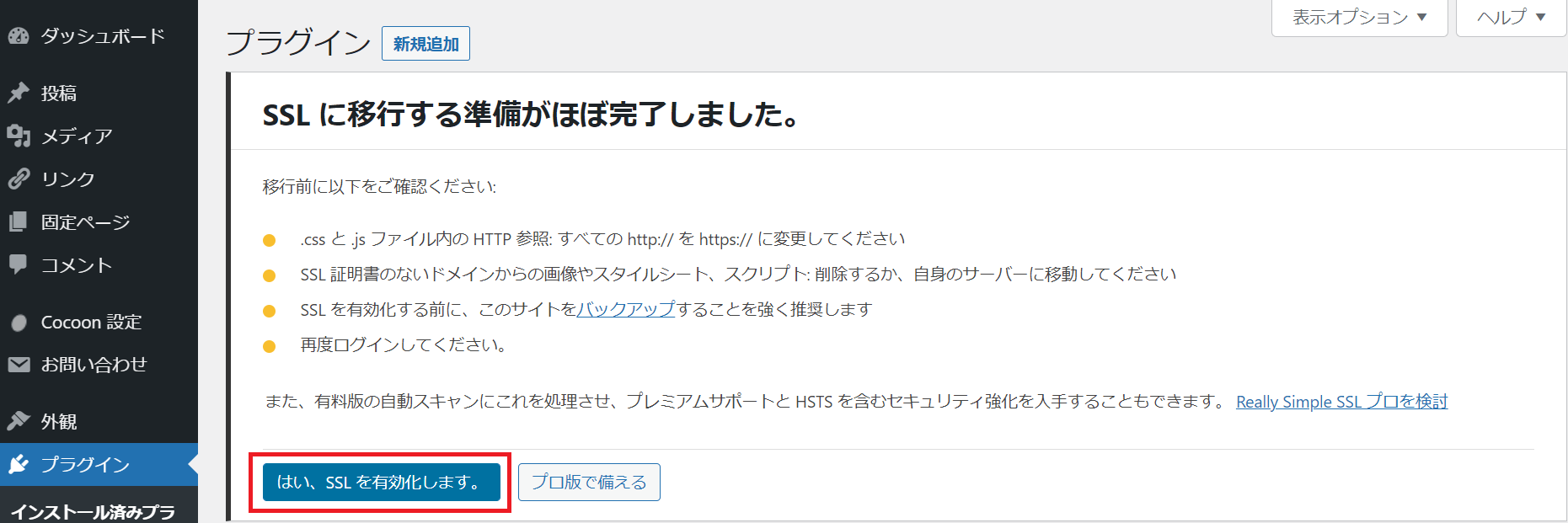
プラグイン「Really Simple SSL」設定後、表示された「作業待ち」とは?
「作業待ち」「進行状態が〇%」と表示されると、リダイレクト設定が完了していないのでは・・・・・・と不安になってしまいます。
安心して下さい。
プラグインからの、SSL化の確認を促すメッセージ機能です。親切に「あなたのサイトの設定は大丈夫か確認してね」のメッセージです
SSLが有効になりました。この記事をお読みになり、このサイトが安全かご確認ください。
サイトURLの鍵のマークをクリックして、「SSL証明書(有効)」か確認しましましょう。有効であれば大丈夫です。
Google アナリティクスと Search Console の設定変更
既に「Google アナリティクス」と「 Search Console」の設定している場合、サイトのURLを「https」に変更してあるか確認です。
設定変更を忘れると、正常なデータが測定されません。
リダイレクト設定の確認
新機能 ! HttpOnly の secure cookie が自動設定されました !
プラグイン「Really Simple SSL」新機能の紹介です。なので、「非表示」をクリックします。

これでSSL化は完了です。
次はWordPressの設定をしましょう。