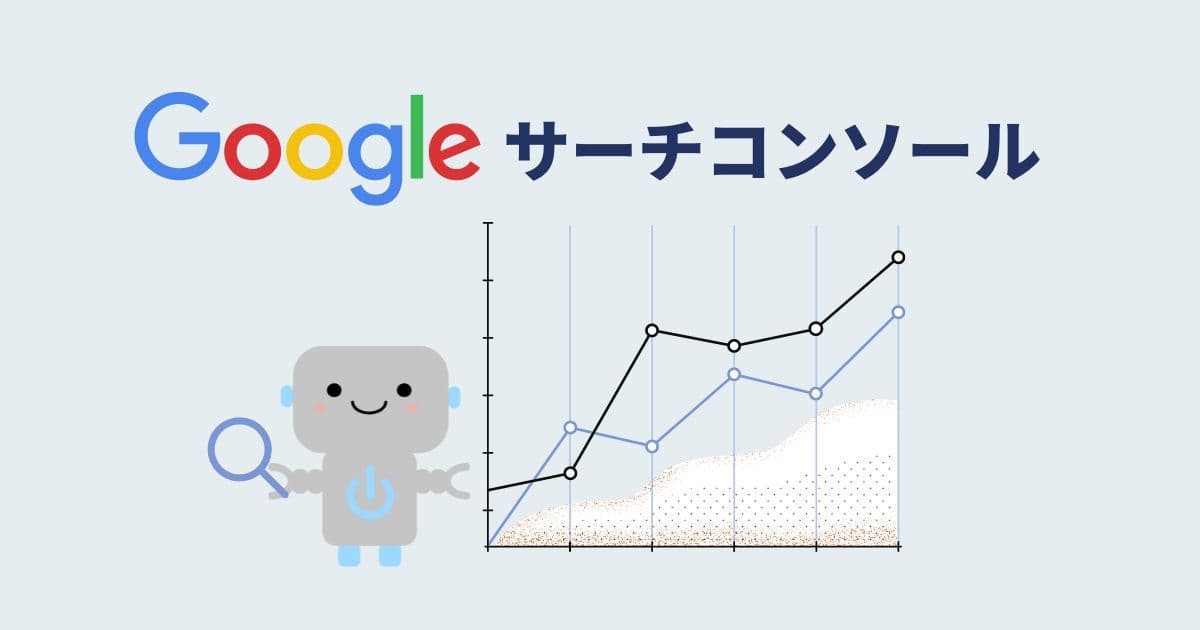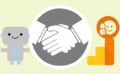「Google アナリティクス」と「Googleサーチコンソール」ってどう違うの???
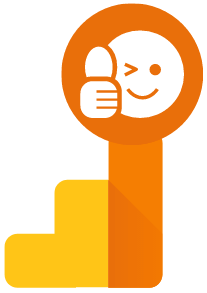
Google アナリティクス
検索エンジン+その他方法でアクセスするユーザーに関するデータが取得できる
- アクセスしてくれたユーザー数
- 自分のサイトへ滞在してくれた時間
- アクセスしてくれたページ
- 流入した経路(検索エンジン・外部サイトのリンクで流入、SNSなど)
- ユーザー属性(年齢・性別・国や地域・新規またはリピーターなど)
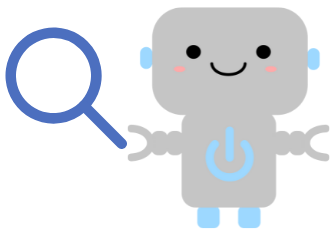
Googleサーチコンソール
検索エンジンでアクセスするユーザーに関するデータが取得できる
- 検索で表示された回数
- クリック数
- クリック率
- キーワード検索で掲載された順位
- サイトの問題点がわかる

2つとも、Googleが無料で提供してくれるツールだよ
Google サーチコンソール(Google Search Console)とは
Googleサーチコンソール(Google Search Console)とは、Googleが提供しているインターネット検索の分析ツール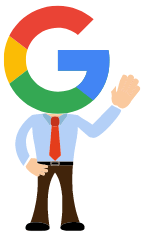
- 無料で利用できる
「Google アナリティクス」の有料版「アナリティクス360」のような有料アップグレード版はない
すべて無料で利用できる - Google検索経由で、検索されたキーワードや検索順位などのデータを取得できる
検索キーワードやワード表示回数、検索順位の推移を分析表示 - サイトの構造的なエラーやペナルティ、ガイドライン違反など、サイトが抱えている問題点を、Google先生がおしえてくれる
- ハッキングなどセキュリティリスクの気配を察知したら、Google先生がサイト管理者に危険が迫っていることを知らせてくれる
- 新しい記事を公開したり、リライトや修正したら、Google検索エンジン(BOT)にインデックス登録してもらうために
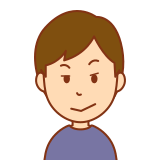
私のサイト見に来てね!
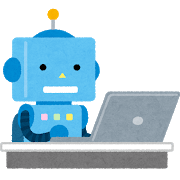
OK!
と、お知らせできる
Google先生の意図が理解できる(アルゴリズム方向性を推定)
サーチコンソールの搭載される新機能が、今後SEO上の重要な指標になると予測できる
- Google先生が、サイト運営のちょっとした成果をみて励ましてくれる → モチベーションアップ⤴
参考:Google Search Console 概要

Googleサーチコンソールは、Google先生のアドバイスを聞くための便利ツール
あなたのWebサイトのパフォーマンスが向上するように助けてくれるよ
Googleアカウントの作成
「Google サーチコンソール」は、Googleが提供するサービスなので、「Googleアカウント」が必要
Googleアカウントを持っていない方は取得しましょう
プロパティをGoogle サーチコンソール アカウントに追加
Webサイトのプロパティタイプを選択して、Google サーチコンソール アカウントに追加します
「Googleサーチコンソール」へアクセス
「Google Search Consoleへようこそ プロパティタイプの選択」画面に入ります
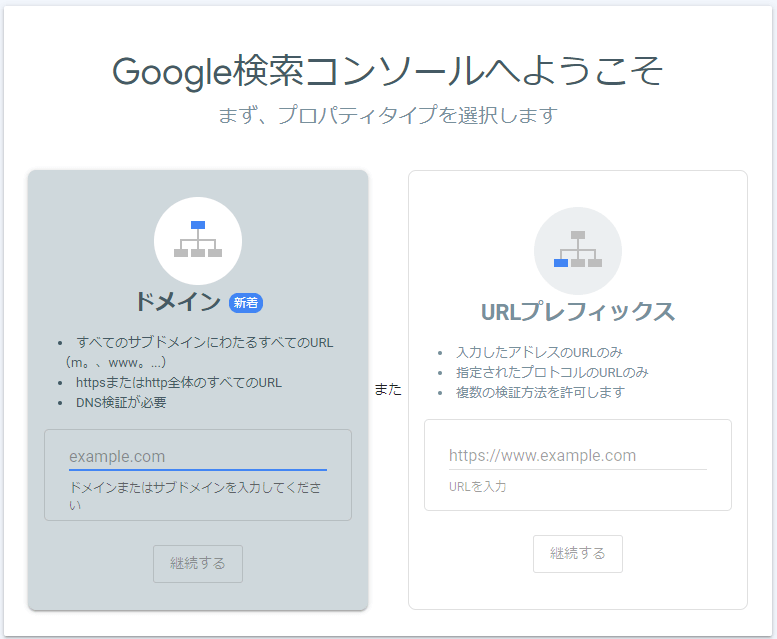
プロパティタイプは2つ
- 「ドメイン」プロパティ
- 「URLプレフィックス」プロパティ
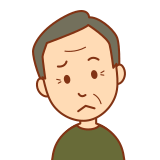
「プロパティ」とはなんだろう?

「Googleサーチコンソール」のプロパティは、データの計測範囲だよ
「ドメイン」プロパティ
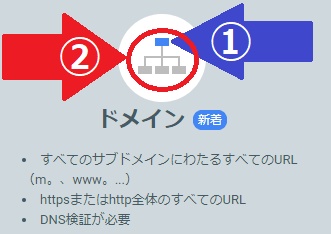
「ドメイン」で登録 ① する方法
右図は、プロパティ選択の理解を助けるために、サイトの階層構造を可視化したもの
「ドメイン」 ① とその傘下にあるサブドメインなどを含め、すべて( ② ○の範囲)が「Googleサーチコンソール」の計測対象になる
【例】ドメイン「example.com」 で登録 ⇒ そのドメイン傘下にある(下記)すべてを計測
- プロトコル名
「http 」「hppps」 - ホスト名
「wwwなし」「 wwwあり」 - サブドメイン
「http://support.m.example.com/dresses/1234」
(黄色線部分がサブドメイン)
プロパティ
example.com✔ http://example.com/dresses/1234
✔https://example.com/dresses/1234
✔http://www.example.com/dresses/1234
✔http://support.m.example.com/dresses/1234
「URLプレフィックス」プロパティ
プレフィックスとは「接頭辞」
赤マーカー部分が「接頭辞」
- プロトコル名
「http://~」 あるいは 「https://~」 - ホスト名
「http://~」(www.なし) あるいは 「http://www.~」
「URLプレフィックス」とは
「ドメイン」傘下にある「URLプレフィックス」で登録 ③ する方法
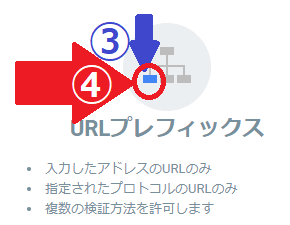
右図は、プロパティ選択の理解を助けるために、サイトの階層構造を可視化したもの
指定した接頭辞のあるURL(URLプレフィックス)が「Googleサーチコンソール」の計測対象になる
ドメインの傘下にある一部( ④ ○の範囲)が「Googleサーチコンソール」の計測対象になる
【例】プロパティをURLプレフィックス「http://~」で設定したの場合
「https://~」や「https://www.~」は「Googleサーチコンソール」の計測対象外になる
プロパティ
http://example.com/✔ http://example.com/dresses/1234
???? https://example.com/dresses/1234 – https が一致しません
???? http://www.example.com/dresses/1234 – www が一致しません

そもそも「www.」って何?
「www.なし」 と「www.あり」で違いはあるの?
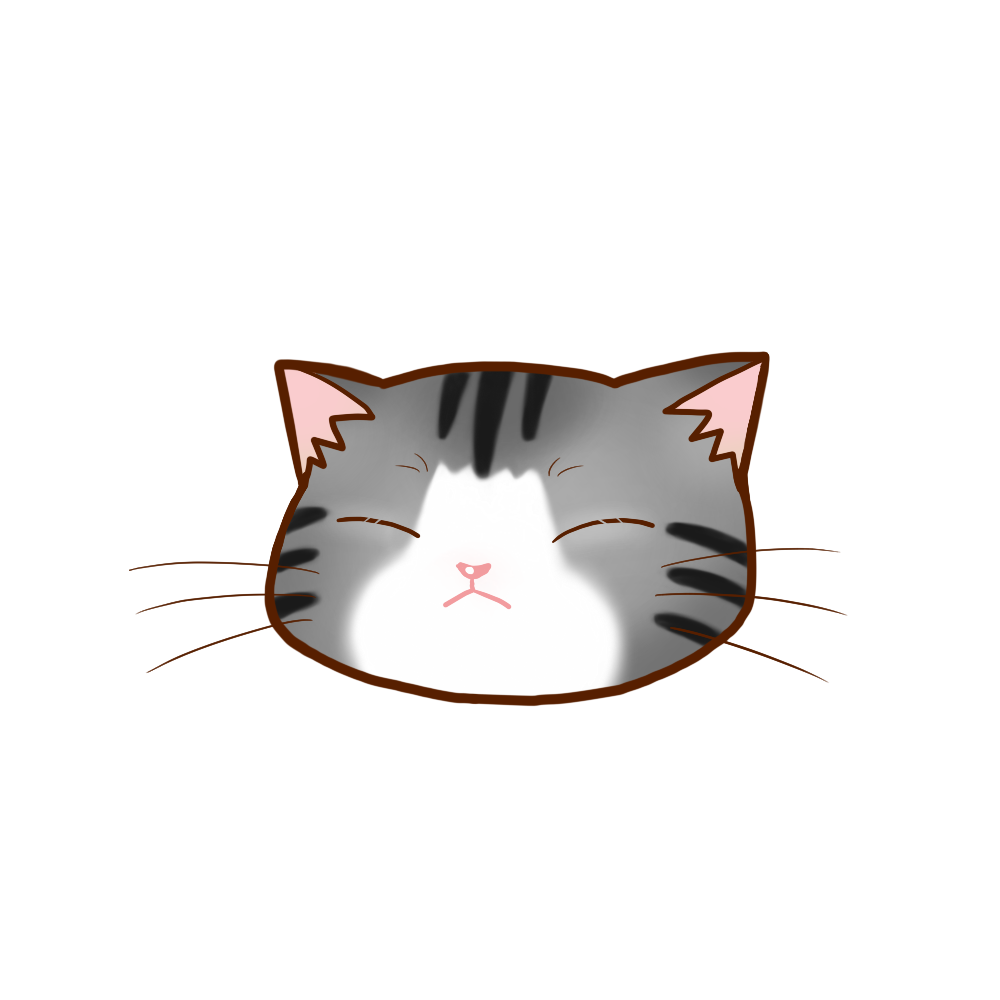
「www」とは、「World Wide Web(ワールド・ワイド・ウェブ)」のこと
1つのWebサイトには、「www.あり」と「www.なし」、2つのURLが存在する
「www.」ありなし関わらず、同じWebサイトにアクセスできるよ
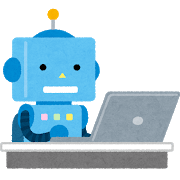
「Googleサーチコンソール」のデータ収集は、私(BOT)が担当
私たち「検索エンジン(BOT)」は、「www.あり」と「www.なし」を別々のURLとして認識しています
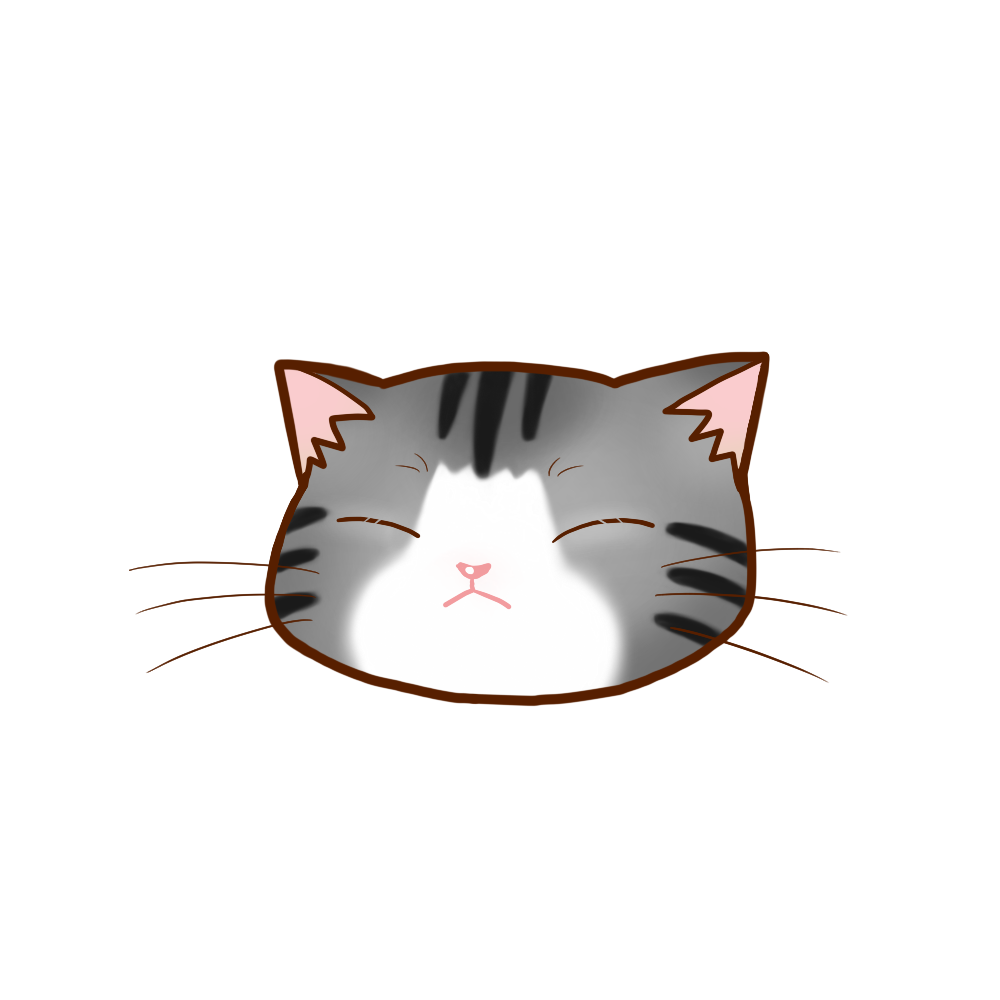
だから、GoogleサーチコンソールでプロパティをURLプレフィックス選択する時は、「www.あり」と「www.なし」を正確に設定しよう
そうすればBOTさんが、あなたのサイト運営に役立つデータを収集してくれるよ
プロパティタイプ「ドメイン」の設定方法
プロパティ「ドメイン」設定の場合、所有権確認方法は「DNSレコード」のみ

「所有権の確認」って何でしょう?

「Googleサーチコンソール」では、そのWebサイトの機密情報が表示される
だから、第3者にあなたのWebサイトの情報が漏洩しないように、本当のWebサイト所有者か確認する手続きだよ
あなたの大切なWebサイトの情報を守ってくれる
面倒だけどしっかり設定しよう!
Googleサーチコンソール設定画面からTXTレコードをコピー
「Google Search Consoleへようこそ プロパティタイプの選択」画面に入ります
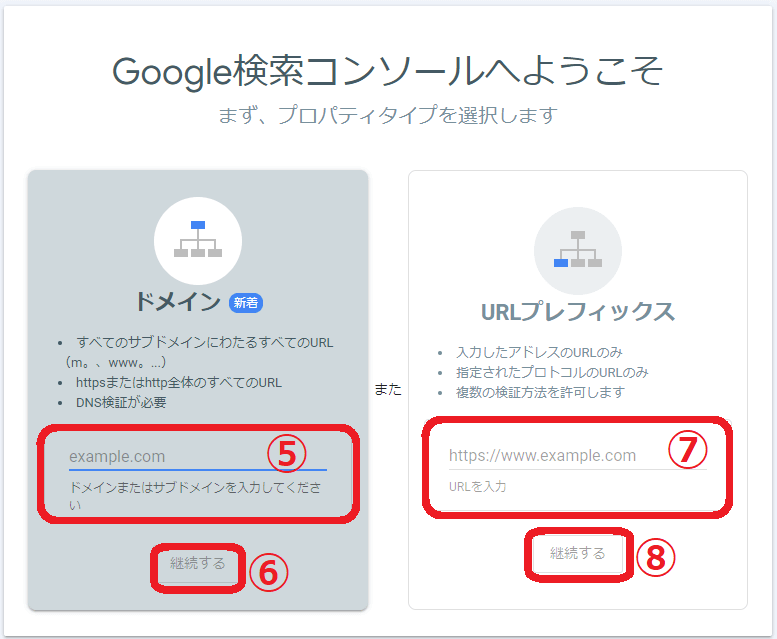
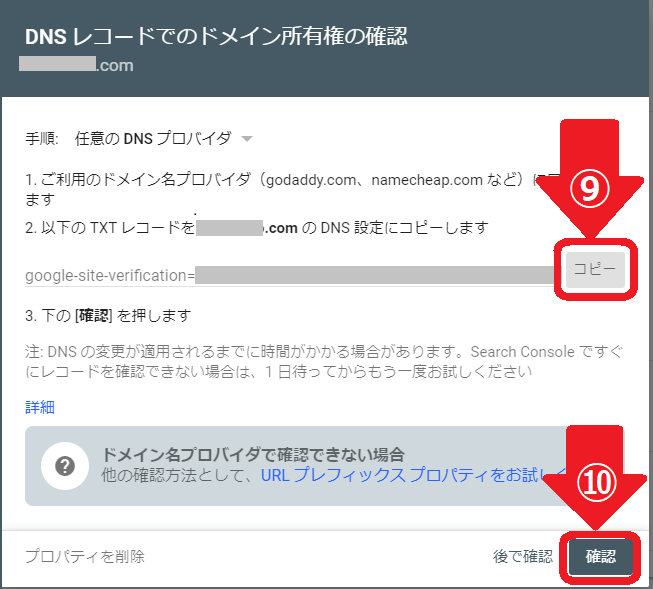
レンタルサーバーの設定
レンタルサーバー会社によって管理画面の仕様が異なる場合があります
》 レンタルサーバー管理画面「DNSレコード設定」をクリック
》 ドメイン一覧が表示 Google サーチコンソールに登録予定のドメインを選択
》 「DNSレコードの追加」をクリック
》 「設定対象ドメイン」をGoogle サーチコンソールに登録予定のドメインであることを確認
》 「ホスト名」は空欄
》 「種別」:「TXT」
》 「内容」:Google サーチコンソール画面「DNSレコードでのドメイン所有者の確認」にある「2 以下のTXTレコードを(登録したいドメイン)のDNS設定にコピーします」でコピーしたTXT(テキスト)を貼り付け
》 「優先度」は「0」になっている デフォルトのまま
》 「確認画面へ進む」をクリック
》 画面右下にある「追加する」をクリック
Googleサーチコンソール設定画面に戻る
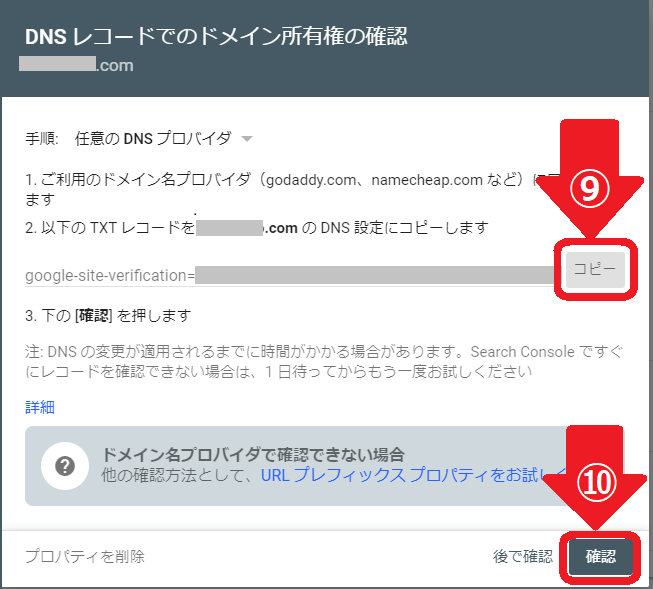
「所有権を証明しました」 と画面に表示されたら、Google サーチコンソール アカウントに追加完了です
場合によっては、反映に時間が必要な場合があります(1日ほど)
時間経過後、改めて確認してください
プロパティタイプ「URLプレフィックス」の設定方法
- HTMLファイルのアップロード
- HTMLタグを書き込む
- Google アナリティクストラッキングコード
- Google タグマネージャーを設定している場合、同じプロパティであることを伝える
- ドメイン名プロバイダ(ドメイン販売会社)にログインし、DNS設定にTXTレコードを貼り付け
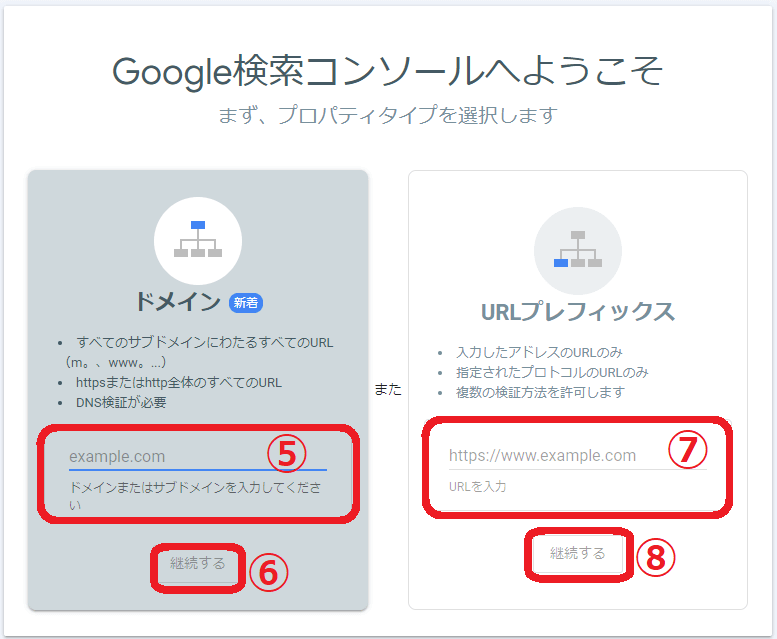
》 「続行する」⑧ をクリック

データ分析に必要量が蓄積されるには、3ヶ月ほど時間が必要だよ
時々、サーチコンソールにアクセスして様子を見てみよう!
まとめ
- 「Googleサーチコンソール」は、あなたのWebサイトのパフォーマンスが向上するように、Google先生の助言が聞けるコミュニケーションツール
- 最初から使いこなせなくても心配しなくて大丈夫
使っているうちに理解が進みます - 「Googleサーチコンソール」で分析したい範囲に応じて、プロパティタイプを選択しよう