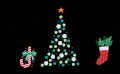Canvaは、自分用のおしゃれな年賀状やクリスマスカードが作れます
デザインが完成したら、そのままWeb上で「Canvaプリント」に高品質な印刷も頼めちゃう
後日、自分がデザインした年賀状が印刷されて、自宅まで送られてきます
Canva Japanデザインチームが、 寅年用「年賀状」をテーマにデザイン
- 新作年賀状テンプレートが344点追加
- 合わせて使える新作74点のイラスト素材をご用意、更にぞくぞく追加進行中‼
どれを使おうか迷ってしまうほどです
うえのアイキャッチ画像(年賀状)は、Canvaで用意されている年賀状テンプレートと素材を使って、3分程度で出来上がりました
デザインが出来上がったら「Canvaプリント」で印刷を発注
年賀状のデザインから印刷注文入力作業を含めて、5分ほどで年賀状の準備が完了
あとは、印刷された年賀状が2~3日ほどで自宅へ到着
忙しい年末なので助かりますよね

今回は、
- 年賀状テンプレートで自分流のデザインの作成方法
お得な「Canvaプリント」クーポンコードキャンペーンは終了しました
をお知らせします
迷うことなく作れるように、画像いっぱい使って解説したよ!
年賀状のデザイン作成手順
Canva アカウントを取得
Canva を使用するためには、Canva アカウントを取得する必要があります
Canvaアカウントの作成は、無料で作れるので心配不要
Canva Proへアクセスしたら、「ずっと無料」でアカウントを作成
↓↓ アカウントを作成する方法・手順の解説はこちら ↓↓
アカウントを取得したら、
テンプレートを選択
「ホーム」画面上にある検索ボックスに
検索ボックス下に、プルダウンリストが表示
「年賀状(横)」と「年賀状(縦)」が出るので、
年賀状テンプレート画面に入ります
興味あるテンプレートにカーソルをのせると、テンプレート右上に、
☆ ・・・ が表示 ①
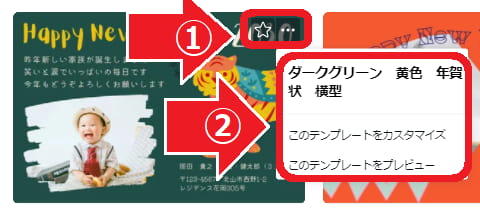
☆ マークをクリックすると、そのテンプレートを「お気に入り」に設定
・・・ マークをクリックすると、上図 ② のようにウインドウが表示
- ベースにしている色(上図例の場合、ダークグリーン 黄色)
- デザインのカテゴリ(上図例の場合、年賀状)
- カードの横縦レイアウトのタイプ(上図例の場合、横型)
すると、ウインドウにテンプレートが大きく表示されるので、細かなデザインを確認できる
使用するテンプレートが決まったら
テンプレートをカスタマイズ
テンプレート挨拶文を自分用に変更
テンプレート挨拶文をそのまま使用できますが、味気ないと感じる方は自分の言葉を入力してみましょう
すると、テキストボックスがアクティブ化、テンプレート文を書き換えることができるようになります。
Canvaテンプレートは、デフォルトで2030年になっているので、2022年に書き換えておくことは忘れないね!
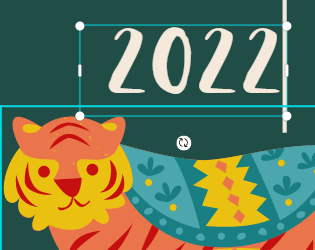
テキストの追加
すると、アクティブ化されたテキストボックス
段落テキスト ③ が表示

そのテキストボックスの中に、追加したい文章を入力
テキストの上にカーソルをあてると、十字矢印「![]() 」が表示
」が表示
お好みの場所へ十字矢印「![]() 」をドロップ&ドラッグで、移動できる
」をドロップ&ドラッグで、移動できる
テンプレート写真に変えて、自分用の写真を差し込む
左サイドバー右側に「アップロードリスト」 ⑤ が表示
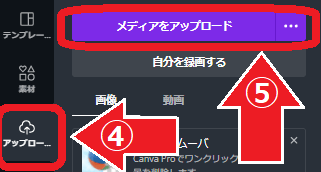
メディアをアップロード ⑤ をクリックして、アップロードしたい画像ファイルをクリック
メディアをアップロード ⑤ にアップロードしたい画像データをドラッグ&ドロップ
年賀状に載せたい写真データをアップロードできると、リストに画像が表示 ⑥
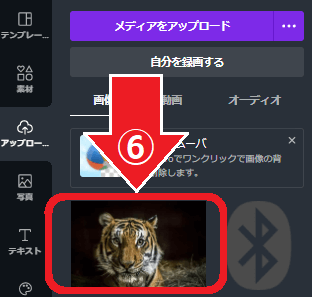
編集画面にある年賀状の上に写真データが表示
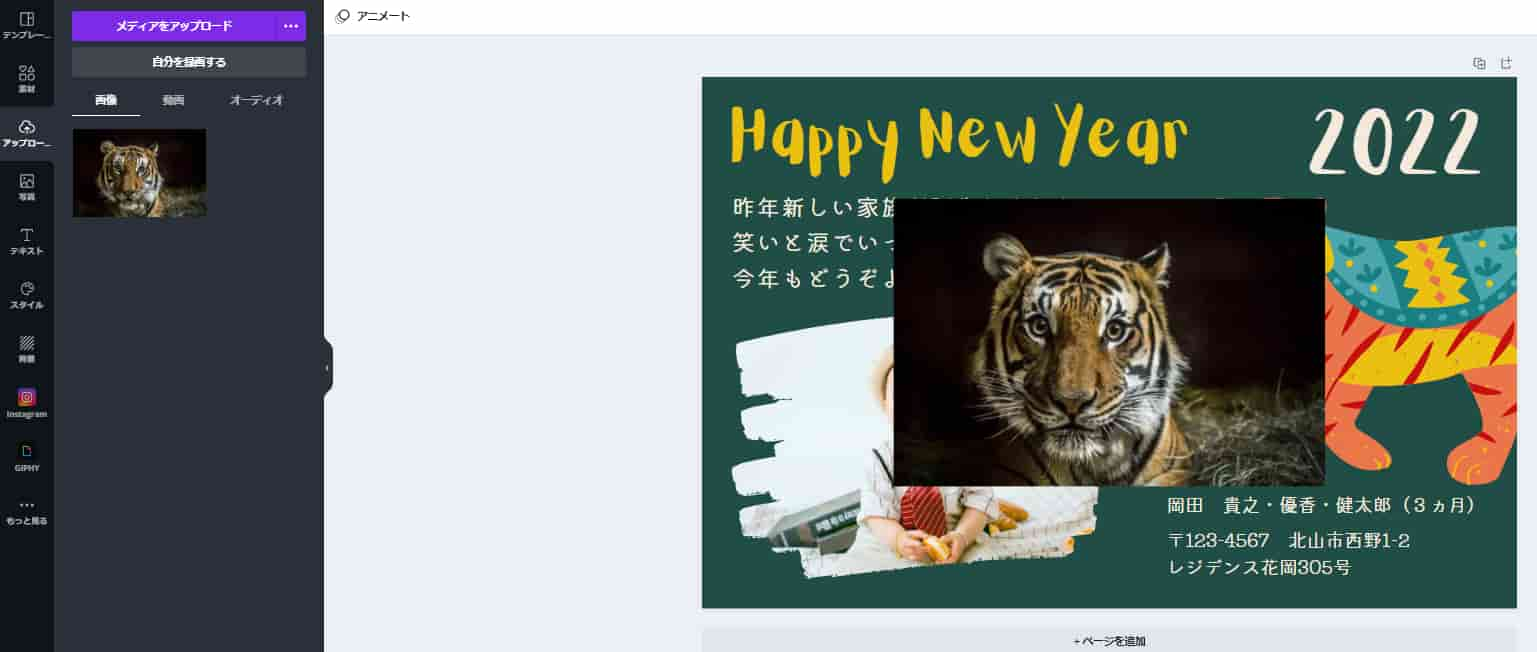
画像大きさを調整
写真をクリックして表示された四角フレーム角にある「○」印 ⑦ をドラッグ&ドロップすると、大きさを調整できる
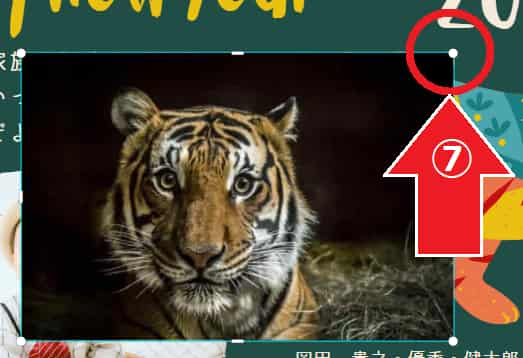
画像位置の移動
画像のうえにカーソルをのせてダブルクリック
十字矢印が表示
テンプレート画像のうえにドロップ&ドラッグすると、テンプレートフレームの中に画像が収まってくれます
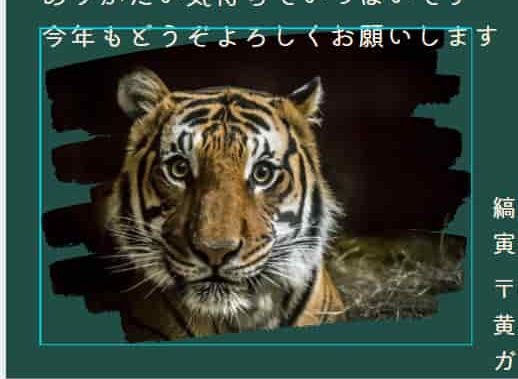
テンプレートにオリジナル性を加える
全体の色を変える
ワンクリックで全体のカラーを変えて、いろいろ試せます。
一瞬で配色が変化
レイアウトが同じでも、色が変化するだけで、だいぶ印象が変わるので驚きです
プロのデザイナーがコーディネートした色の組み合わせなので、デザインの知識なくても心配なし
 「ブルー」ベースのデザイン
「ブルー」ベースのデザイン
 「ブラウン」ベースのデザイン
「ブラウン」ベースのデザイン
カラーパレットを使って、全体の色を変える手順
》 上タブ左から2番目「カラー ⑨ 」をクリック
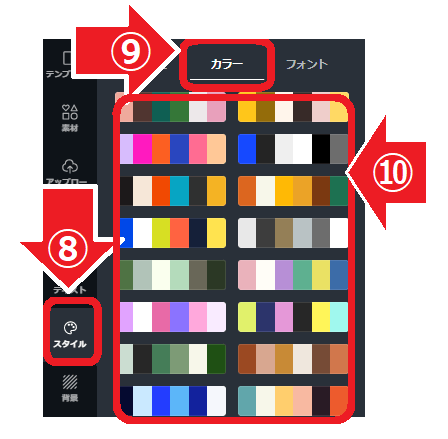
デザイナーがコーディネートした色の組み合わせカラーパレット ⑩ が表示
ワンクリックだけで、右側の編集中の画面に、選択したカラーパレットの組み合わせ色に変化
お好みの素材を追加
素材画像右下に「👑王冠マーク」ついている素材は、無料プランでは使えません。
有料版「Canva Pro」のみ使用可 なので注意‼
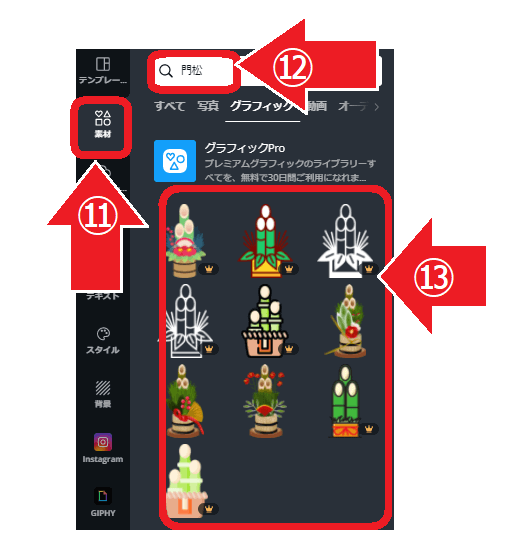
有料版「Canva Pro」は、30日間無料でお試し使用できます
30日間の間なら有料の素材やテンプレートを、無料でデザイン&ダウンロードできるのでおすすめ
また、有料の素材単体でも購入できるので、適宜ご検討下さい
(上図、👑マークつき有料版・門松 は1点120円ほどで購入できます)
「Canvaプリント」で年賀状印刷
「Canvaプリント」のおすすめポイント
せっかく作成したオリジナルデザインの年賀状
この素敵な年賀状を印刷して、新年早々、友人や親戚、会社の上司同僚に、あなたの抜群なセンスをアピール♪
そこで便利に使えるのが「Canvaプリント」
「Canvaプリント」は、Canvaテンプレートで作成したオリジナルデザインを印刷してもらえるサービス
- デザイン編集画面上ですぐに印刷発注
- パソコンやスマートフォンで注文可能
- 注文した印刷物の送料は無料
- 印刷には「お年玉付き年賀はがき」を使用
⇒ つまり、印刷代 +(切手代)込み のお得な価格‼
注意!
「お年玉付き年賀はがき」は、在庫枚数に限りがあるとのこと
Canvaプリントを利用されたい方は、早めの申込みをしておきましょう!
- プラスチックや発泡素材を使わず、環境にやさしい梱包
- プロの印刷による高品質な印刷
- 注文から2~3営業日ほどで、印刷された年賀状が到着
「Canvaプリント」の残念なポイント
- 宛名印刷は対応していない
Canvaより印刷された年賀状が届いたら、自分で宛名を書くか、プリンタで印刷することが必要 - 喪中はがきテンプレートは5点ほどで少ないうえ、一般的でオーソドックスなデザインがない
「Canvaプリント」キャンペーンで20%OFF
「Canvaプリント」では、お得なキャンペーン実施中キャンペーンは終了しました
- キャンペーン開催期間
2021年11月15日(月)~ 2022年1月10日(月)23:59まで 割引内容
通常価格の20%OFFの価格でお得に年賀状を印刷できるチャンスキャンペーンは終了しました
(クーポンコード → PRINT20 )- キャンペーン対象商品
年賀状以外でもOK
Canvaで印刷が可能なものすべてキャンペーン対象
名刺、折りたたみメッセージカード、チラシ/フライヤー、招待状、メッセージカード、レターヘッド、ポストカード、はがき、ギフト券、ポスター、ラックカード、三つ折り冊子、インフォグラフィック、マグカップなど - クーポンコードは、1アカウントにつき1回の利用のみ有効
- キャンペーン期間内にご注文完了された方が対象
- 注文履歴はアカウント設定から確認が可能
ホームページ右上のプロフィールアイコンを選択
》「アカウント設定」をクリック
》「購入履歴」から注文済みのデザインを確認 - 注文内容の変更・キャンセルを行うこともできる
クーポンコードのご利用方法
「ホーム」画面上にある
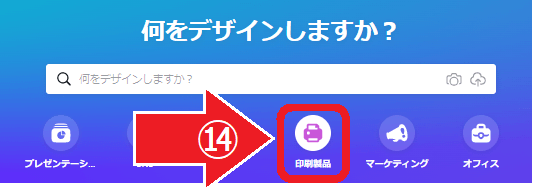
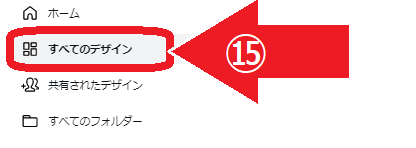
自分で作成したオリジナルデザインの全てがリスト形式で表示
- お好みの印刷用紙サイズ
- 枚数
- 仕上がりを選択
- お届け先
以上を入力
「確認とお支払い画面」で
- 支払い方法を選択
クーポンコードを入力
注文画面の最後にあるクーポンコード入力欄に
PRINT20キャンペーンは終了しました
を入力すれば、通常価格の20%割引が適用
まとめ
- 既存のテンプレートに加えて、2022年寅年版・年賀状テンプレートが344点を追加
⇒ デザインの幅が広がる - デザインから印刷までCanvaで完了
あとは、印刷された年賀状が自宅に届くのを待つだけで簡単
この機会に、便利なCanvaプリントをぜひご利用してみてくださいね。
有料版「Canva Pro」のみ使用可の機能ですが、「マジックリサイズ」機能で、ワンクリックで完成‼
オリジナルの年賀状デザインを、更にSNSでも楽しめるのでおすすめです