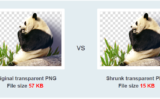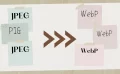上に設置したこのアイキャッチ画像は、Canvaで作りました。
なんと3分で出来上がり! 私もビックリです。
テンプレートを利用することで、作業効率化、時短になりました。
こんなに便利なCanvaをご紹介
「3分で仕上げたアイキャッチ画像の作り方」についても図解を使ってわかりやすく解説します。
初心者向けのデザインツールCanva(キャンバ)
初心者向けである理由
Canvaでは、プロデザイナーが作った多数のテンプレートが用意されています。 スタイリッシュなテンプレートをカスタマイズしながら、自分好みのデザインをつくる事ができる。 テンプレートを利用することで、スキルやセンスなくてもレベルの高い作品を、初心者でも簡単に作ることが可能なのです。
専門的スキルが必要とするPhotoshop、Illustratorと異なり、Canvaは直感的な操作ができるから、初心者に最適なツールと言えます。
多数のテンプレート・素材(イラスト・写真)が使用可
無料版で使用できる写真やテンプレートの数や種類が豊富。有料版を使用すれば、更に使える素材は広がります。
また、自分が保有しているお気に入りの写真やイラストなど、お手元にある素材をクラウドストレージにアップロード。Canvaテンプレートでおしゃれに加工する事もできます。
多機能で汎用性が高い
無料で使えるクラウドサービスによるデザインツール。インストール不要、ブラウザ上で使用、アカウント登録で作成データはクラウド上で管理できる。
利用できるデバイスは、パソコンとタブレット・スマホの両方。
また、画像を透明化、動画をトリミングしてのを差し込むこともできる。
無料プランでも多機能過ぎて、操作に迷うこともあるかもしれません。
「Canva」運営会社
2012年 豪 キャンバ(Canva, Inc.)はオーストラリアで設立
2013年 「Canva」をリリース。
2017年5月 株式会社KDDIウェブコミュニケーションズと日本の独占業務提携契約を締結。
2020年5月 Canva Japanの運営会社が株式会社KDDIウェブコミュニケーションズからサービス提供元の豪Canva Pty, Ltd,に変更。
無料版と有料版の違い
Canvaフリー(無料版)で使用できる機能
25万点超のテンプレート利用可
デザインタイプ(ソーシャルメディアの投稿、プレゼンテーション、手紙など)は100種類以上
写真とグラフィックス多数
チームにメンバーを招待
リアルタイムでのコラボレーションやコメント
5GBのクラウドストレージCanvaプラン ページより
- メモを見ながら、録画も同時にできるプレゼンテーション機能が便利
- 作成したスライドをウェブサイトとしてパブリッシュ(公開)できる
- エクセルからコピーした数値できれいなグラフの作成
- SNS、メール、Slackへ直接投稿
- デザインを「編集できるリンク」「閲覧できるリンク」の発行
- 図を上下左右に反転
- 写真の明るさや色相、彩度を補正してデザインに馴染ませる
Canva Pro(有料プラン)
無料の機能に加えて、以下をご利用可能
プレミアムストック写真、動画、オーディオ、グラフィック1億点超
常に新しいデザインが追加される
61万点以上のプレミアムテンプレートと無料25万点超テンプレート
最大100組のブランドキットを使用して、ブランドやキャンペーンのカラー、ロゴ、フォントを簡単に保存&適用
背景リムーバで、写真の不要な背景を瞬時に削除
マジックリサイズ機能でデザインのサイズを自由に変更
チームが使用するテンプレートとしてデザインを保存
100GBのクラウドストレージ
8つのソーシャルメディアプラットフォームにコンテンツを予約投稿Canvaプラン ページより
- 月額1500円、年単位で申し込めば年額12,000円で割安
- チームでの使用も可能で、1~5人まで同額で使用可。5人で利用するなら1人当たり月額300円。格安コストでお得です
- 背景リムーバ機能(背景を白抜きにする)
Kaleido.ai買収により、高性能な画像認識・解析AIと自動化ツール、ワンクリックで作成できる製品モックアップ、写真・動画編集機能を強化 - ブランドキット機能(ロゴ、カラーの登録)はクラウド上に保存されているので、チームで使用したり、デバイスをかえてもすぐに取り出して使える
Canvaの使い方
アカウントを作成
Canvaアカウントを作成します。アカウントを作ると、5GBのクラウドストレージが無料プランで利用できます。
無料プランでCanvaアカウントを作るには、Canva へアクセス
「ずっと無料」と「プロ」が並んだ画面に入ります
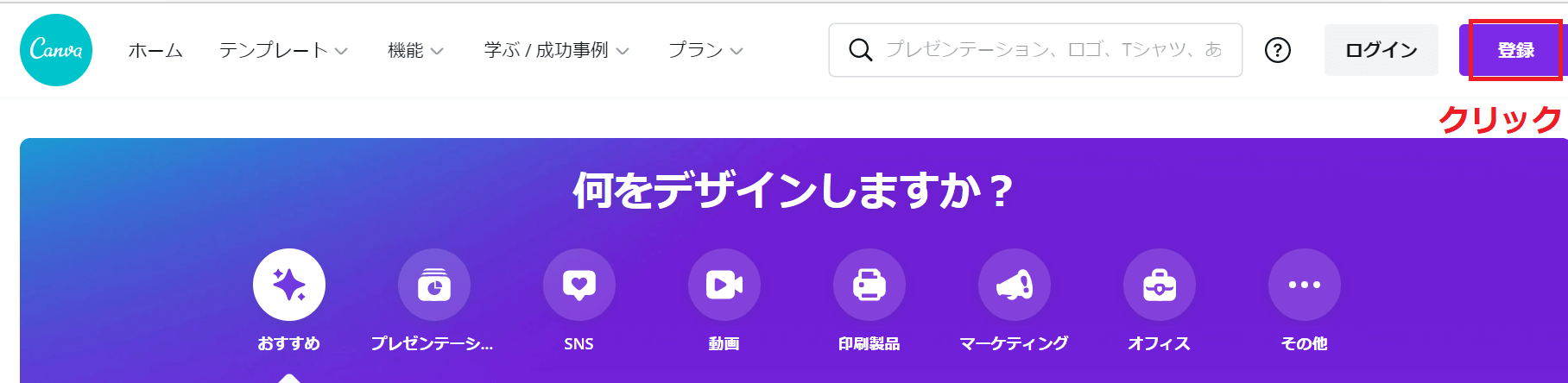
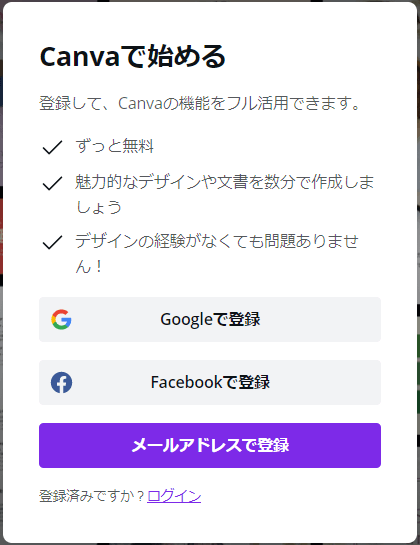
Canvaアカウント取得後、ログインすればCanva無料版が使えます。
アイキャッチ画像|3分で出来上がり
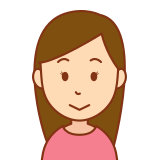
WordPressユーザーとしては、Canvaでアイキャッチ画像がで作れるようになりたいです。

Canvaテンプレートを使えば、アイキャッチ画像がわずか3分で出来上がり!
操作はとても簡単だから、初心者におすすめなツールだよ
画像サイズを指定
カスタムサイズで、作成するアイキャッチ画像のサイズ指定できます。

》 画面右上 カスタムサイズ をクリック
縦630ピクセル×横1,200ピクセル(縦横比1:1.91)Googleでは横1,200ピクセル以上、縦×横の解像度は80万ピクセル以上の画像を推奨しています
デザインはテンプレートを使用
カスタムサイズを指定すると、左サイドバー「テンプレ」、右側に白紙台紙、に入ります。
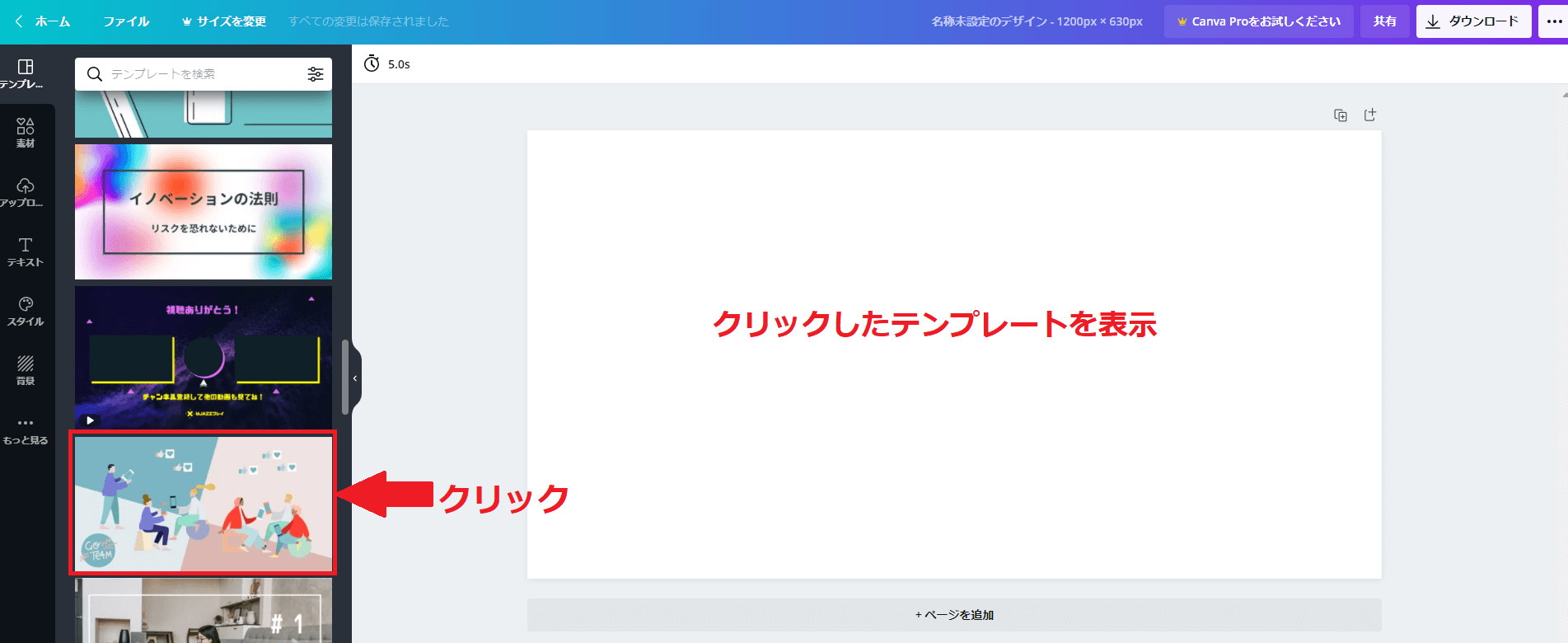
左サイドバー「テンプレ」下にスクロールすると、たくさんのテンプレートが表示
右側に白紙台紙 にクリックしたテンプレート画像データが表示されます

右側に表示されたテンプレート上にマウスポインタをあてると、四角の青線フレームが表示。そのフレームに囲まれたイラストやテキストは、パーツのように移動・削除できるようになります。
四角の青線フレームに囲まれている部分をワンクリックでアクティブ化
そのアクティブ化した四角フレームで囲まれたパーツをドロップ&ドラッグで移動
台紙外にドロップ&ドラッグで削除できます
また、左サイドバーの「素材」をクリック、表示された素材リストを選んでクリックすると、右側台紙上に表示されているテンプレート上に追加される。
👑王冠マーク
左サイドバー「素材」をクリックすると、多数の素材が表示されます。各素材の右下に「👑王冠マーク」入っているものは有料です。無料プランでは使用できません。
テキスト|文字を入力
加工中の台紙上に 見出しを追加 表示
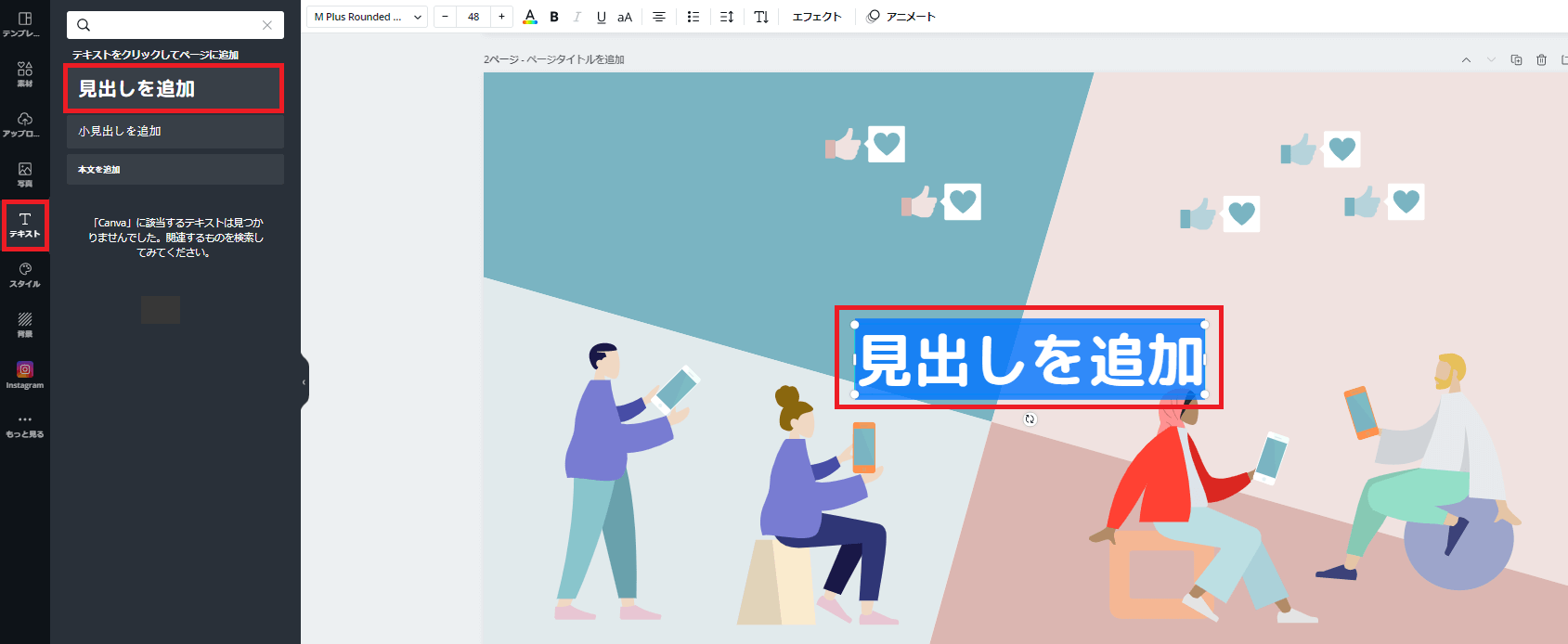
画面右側にある台紙に表示された 見出しを追加 をワンクリックすると、アクティブ化。希望の文字列を入力する
(例:「Canvaを使う」と入力)
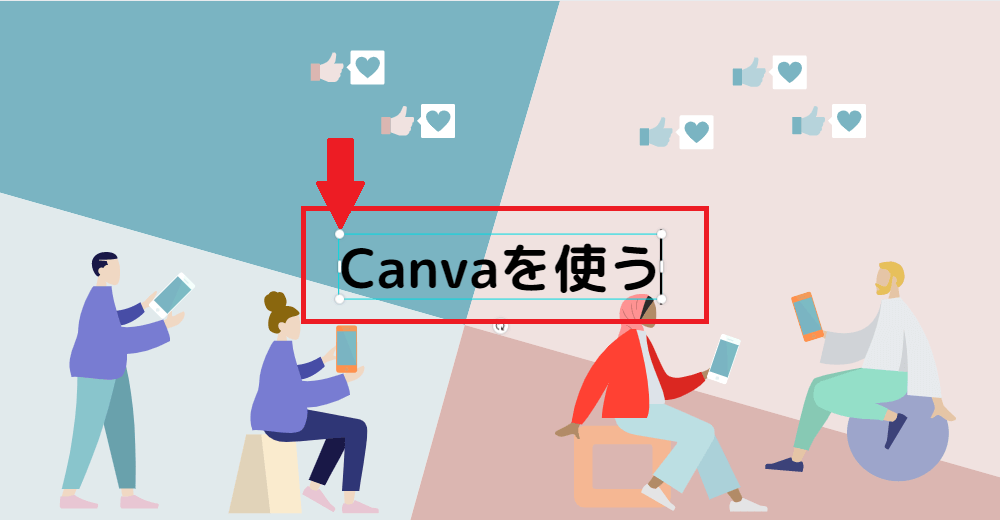
➡ の四角の角にある○マークをドロップ&ドラッグすれば、テキストの大きさを調整できます。
》左サイドバーに色の設定バーが展開
》希望の色をクリック
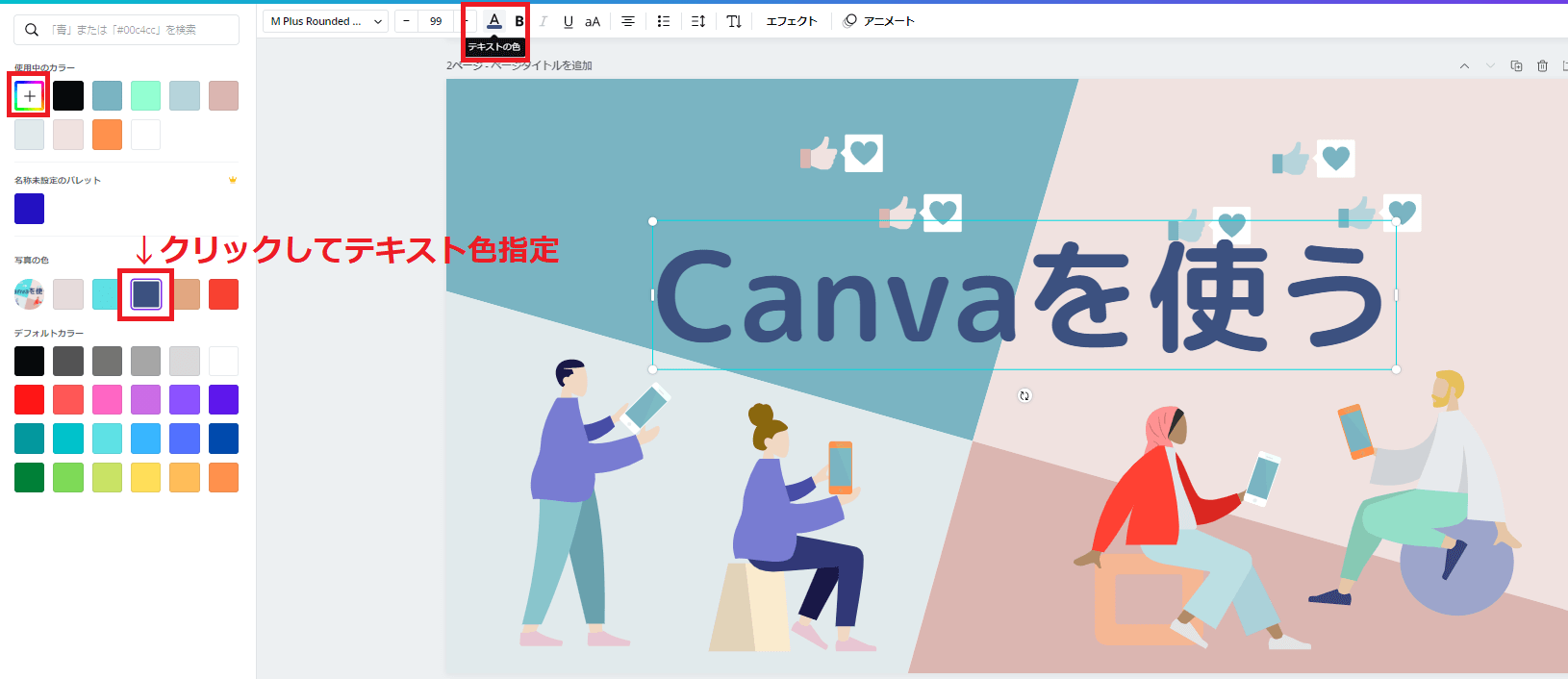
希望の色がない場合、色をカスタマイズできる
》パレットが表示され、お好みの色をワンクリックで追加できる
画像圧縮の方法はこちら
または、こちらの圧縮方法も便利 ↓↓
![]()
まとめ
Canvaはとても便利なデザインツール
- クオリティの高いデザインをテンプレートを使用することで実現
- 専門的スキル不要で、直感的な操作が可能なので初心者向け
- 業務効率化・時短に効果的
- 多数のテンプレートや素材が用意されている
Canvaを使ってみて「いろいろ遊べるので楽しい。他にもおもしろい使い方ができそうだ」と感じました。自分の使い方次第で、可能性が広がるアプリですね。まだ使ったことのない機能もあるので、いろいろ試してみようと思います。
無料版でも十分過ぎる機能が備わっているCanva。まずは、アカウントを使ってCanvaを試してみて下さい。
また、有料版を使ってみたいと考えている方も、30日間無料で有料版をお試しで使用できます。
Canvaのおもしろさを実際に体験してみると、Webサイト運営の幅も広がり、楽しみながら効率的な記事づくりができると思います。
![]()