「Local By Flywheel」とは
「Local By Flywheel」とは、ローカル環境でWordPress開発環境を構築できるソフトです。
ローカル環境とは
ローカルネットワーク上の環境、つまりわかりやすく説明するなら、
とイメージすると、わかりやすいかもしれないです。
レンタルサーバーはインターネット上に公開されている環境
対して、ローカル環境は非公開の環境
ローカル環境(自分のパソコンの中)に仮想サーバーを設置する
「仮想」と聞けば、難しそうな感じですが、仮想サーバーの設置はいたって簡単。なので、安心して大丈夫。ローカル環境でWordPress開発することは、初心者にメリットがたくさんあります。自分のPC内なので、安全にいろいろ試すことができるんです。だから「テスト環境」ともいいます。
ローカル環境でWordPress開発するメリット
- 一括アップロードで時間と手間を省く
「編集するたびにレンタルサーバーにアップロードし確認する」
面倒な作業と時間が必要になります。手間を省くことで、時間の短縮と効率性UPができます。 - サイト運営のリスク回避
WordPress・テーマ・プラグインのアップデート、新しいプラグインの設置など、事前にローカル環境でテストすることで、サイト運営のリスクを避けることができます。 - ある程度の投稿記事を貯めてサイトの形を整えてから、アップロード
公開前なので、URLの変更を伴うサイト構成の変更や調整が簡単です。 - レンタルサーバーなしでWordPressの開発ができるので、学習に最適

特に初心者のころは、トラブルが発生したら復旧することは困難
私も無駄な時間を費やすことがありました。
ローカル環境でWordPress開発するデメリット
- ローカル用のURLから公開用URLの変更作業が必要
→プラグインで解決
Local By Flywheelを選択した理由
ローカル環境を作る方法は「LocalBy Flywheel」以外にもあります。
でも「LocalBy Flywheel」選択するメリットは大きい。
- 専門的な知識は不要で、設定が簡単(他のローカル環境を作る方法は、手間がかかります)
- 無料
- 「Windows、Mac、Linux」のOSに対応
- 動作が軽い
- 複数サイトの同時開発が可能
もし、

レンタルサーバー上で、直接WordPressの開発していきたい
と考えている方は、Local By Flywheelの部分をスキップしてすすめて頂いてもOKです。
レンタルサーバーでWordPressのブログ制作をされたい方はこちら↓
「Local by Flywheel」をダウンロード
「Local by Flywheel」 公式サイトにアクセスします。
DOWNLOAD をクリック
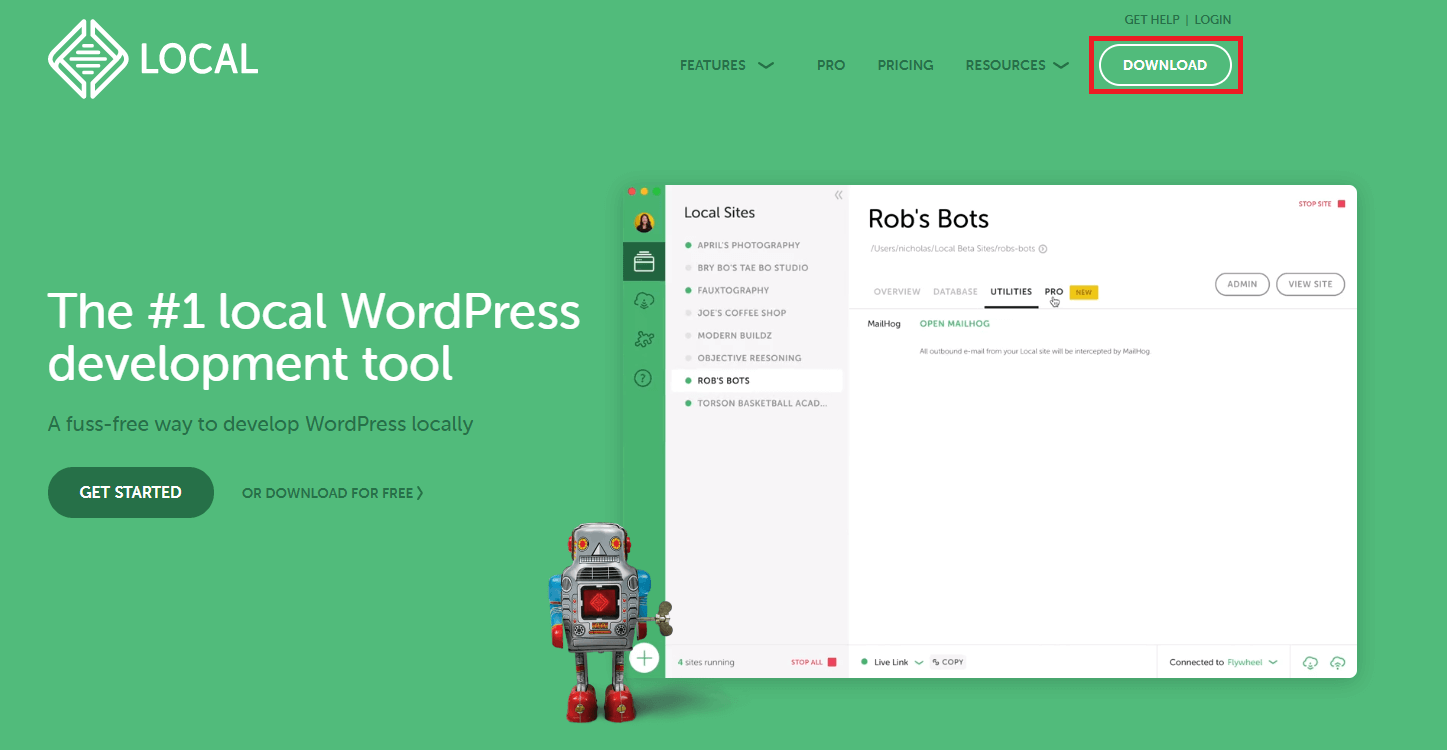
ダウンロードするPCのOSを選択します。下図のとおり、画面右側にある「▼」をクリックすると、左側に選択できるOSのリストが展開します。私は「Windows」を選択しましたが、Macでも手順は同じなのでご安心ください。
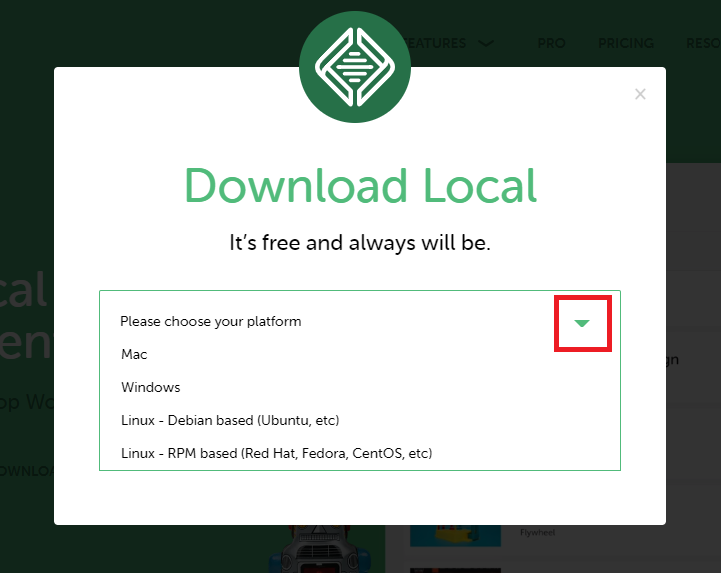
メールアドレスを入力します。メールアドレスの入力で、他はスルーしても次に進めます。
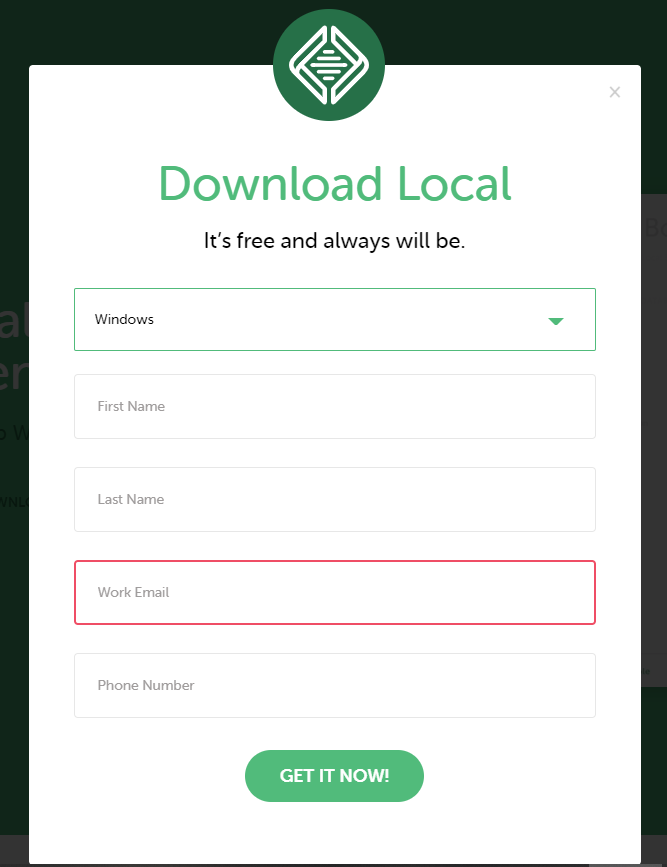
以下の画面に移ると、ダウンロードが開始します。
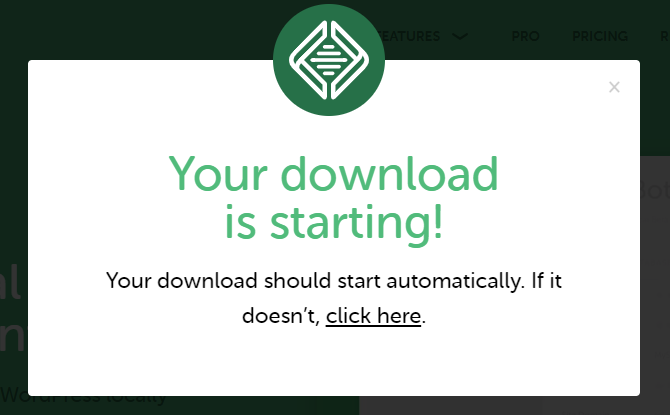
もし、ダウンロードが開始しない場合は
ダウウンロードが完了すると、

「local-5.10.5-windows.exe」
(2021年6月現在のバージョンの場合 ダウンロード時期によってバージョンは異なります)
というインストーラーがダウンロードされています。
Local by Flywheel をインストール
先ほどダウンロードした
インストーラーが起動し、Local by Flywheelのインストールが開始できます。
「現在のユーザーのみにインストール」を選択
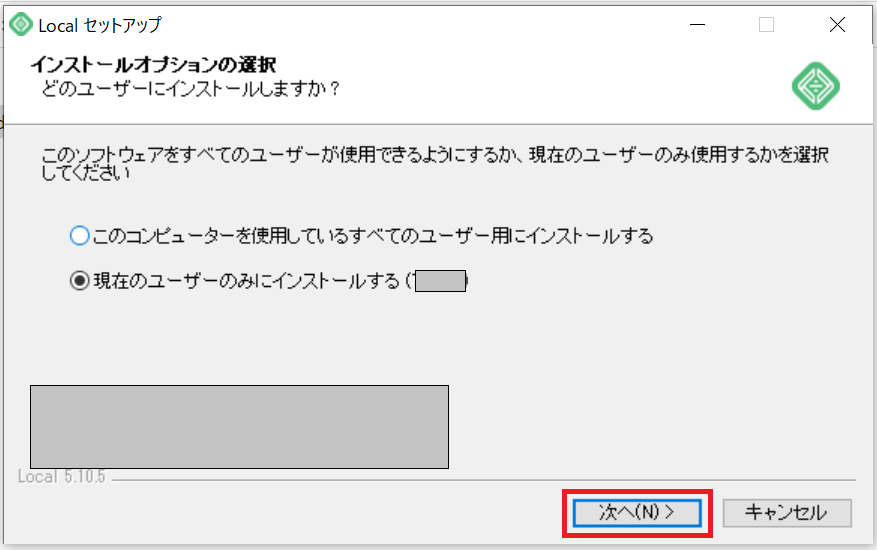
インストール先フォルダをお好みで指定してください。
すると、インストールが開始します。
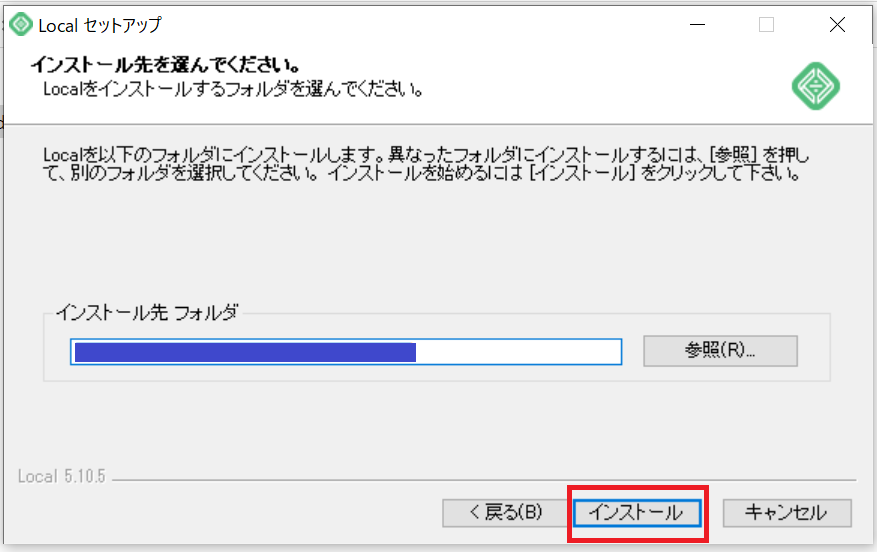
その後、表示通りにクリックしていくと、
とダイヤログが表示されると、インストールが完了です。
Windowsの場合
アクセスを許可しないと使えないので、許可にチェックして下さい。
☑ プライベート ネットワーク 》「アクセスを許可する」にチェック
☑ I have read and agree to LOCAL’S TERMS OF SERVICE
I AGREE にチェック
「Errer Reporting」のダイヤログが表示されます

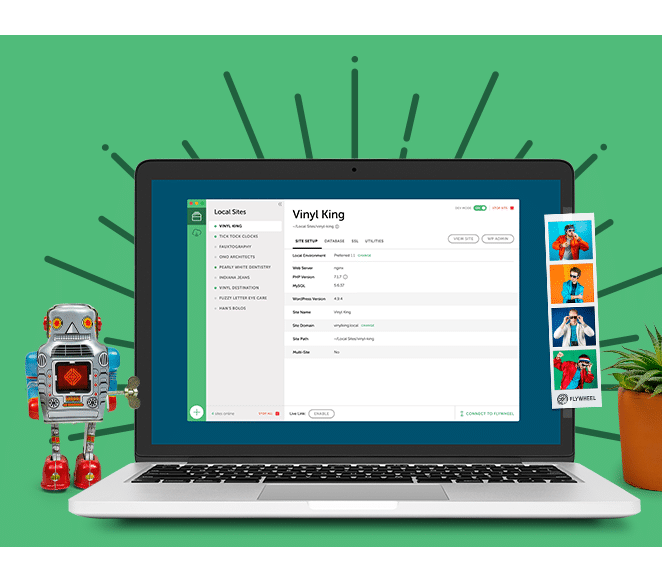



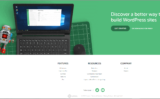

コメント