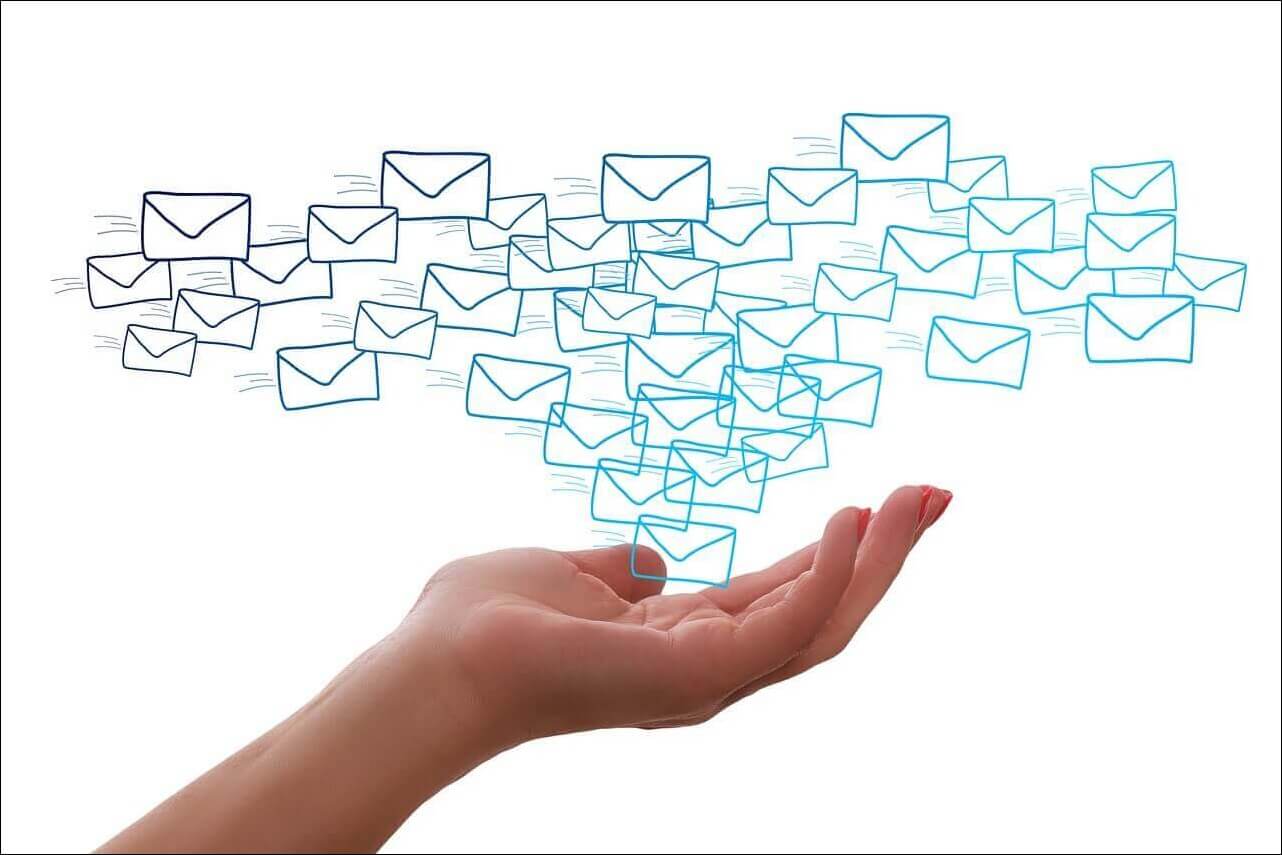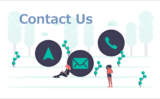スパムメール
ブログを運営して、「コメント欄」や「お問い合わせページ」を設置するようになると、ある日、謎のメールが送られてくるようになる。そのまま放置しておくと、送られてくるメールの数はどんどん増えていく・・・・・・・・・
これがスパムメール。そして、この大量のスパムメールは、ブログ運営を脅かすようになっていきます。
こんなふうに困ったことはありませんか?
Web上に公開されている「お問い合わせフォーム」や「ユーザー登録フォーム」は、スパムBOTの標的。BOTを使って自動的に送信されてくるスパム投稿には、マルウェア、フィッシングサイトなどが含まれている場合も多いため、しっかりした対策が必要です。
「reCAPTCHA」
「reCAPTCHA」とは

困ったスパムメール送られてきても、どうしたらいいのかわからない。
何か、いい対策はあるの?

とても有効な方法があるよ
Googleが提供してくれるスパム投稿対策ツール「reCaptcha」を導入すること
これから「reCaptcha」について解説していきましょう
「reCaptcha」は、悪意の攻撃から、未然に防ぐ効果があります。
BOTによる操作なのか
自動判定してくれます。

BOTって何なのでしょう?
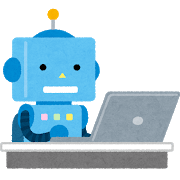
私が、BOT(ボット)
ミッションX の仕事を実行するように命令されたプログラムだよー
「reCAPTCHA」のバージョン
reCAPTCHA V1
初代「reCaptcha」で、BOT判定に文字認証を使用しています。
こんな感じの文字↓ 見たことありますか?
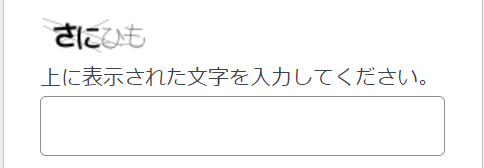
表示される文字が複雑で、人間でも読み取ることが難しく、現在は提供終了しました。
reCAPTCHA V2
この謎の質問を見たことあるかと思います。この質問にチェックを入れてもらうことで、BOTか人間か判定しスパムを防御する方法
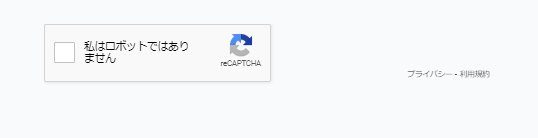
「reCaptcha」は、ユーザーの「私はロボットではありません」にチェックする様子を伺っていて
と「reCaptcha」に疑われたら・・・・・・・・・
次にユーザーはこんな感じの質問(画像認証)↓ を受けます。

この質問に ☑ を入れて回答するには、じっと画像を覗き込まないと判断ができない微妙なものもけっこうある
地味ィ~に面倒ですよね

でも、この画像認証方法は、強固なBOT排除方法なんだよ
reCAPTCHA V3
☑ を入れる作業は面倒です。「reCaptcha v3」は、スコアでBOT判定します。従って、ユーザーのチェック入力は不要になりました。ユーザーを認証操作から解放し、負担を減らしてくれます。スコアは、機械学習によって行動スコア判定していくため、学習が進むと精度が上がるようになっています。
注意しておきたい点は、reCaptcha v3はv2のアップグレードバージョンではなく、独自の判定方法であること。「reCaptcha v3」を使用する代わりに、Webサイトが受信するトラフィックを分析するために使用し、スコアを訪問者に割り当て、このスコアをもとに判定しています。このスコアの取得状況によっては、他のスパム対策ツールと組み合わせて使用する必要があるかもしれません。
外部からアクセスしたサイト訪問者の数、データ量、ページ遷移状況など
reCAPTCHA v3 の設置方法
Google reCAPTCHAキーの取得
Google reCAPTCHAのサイトにアクセス
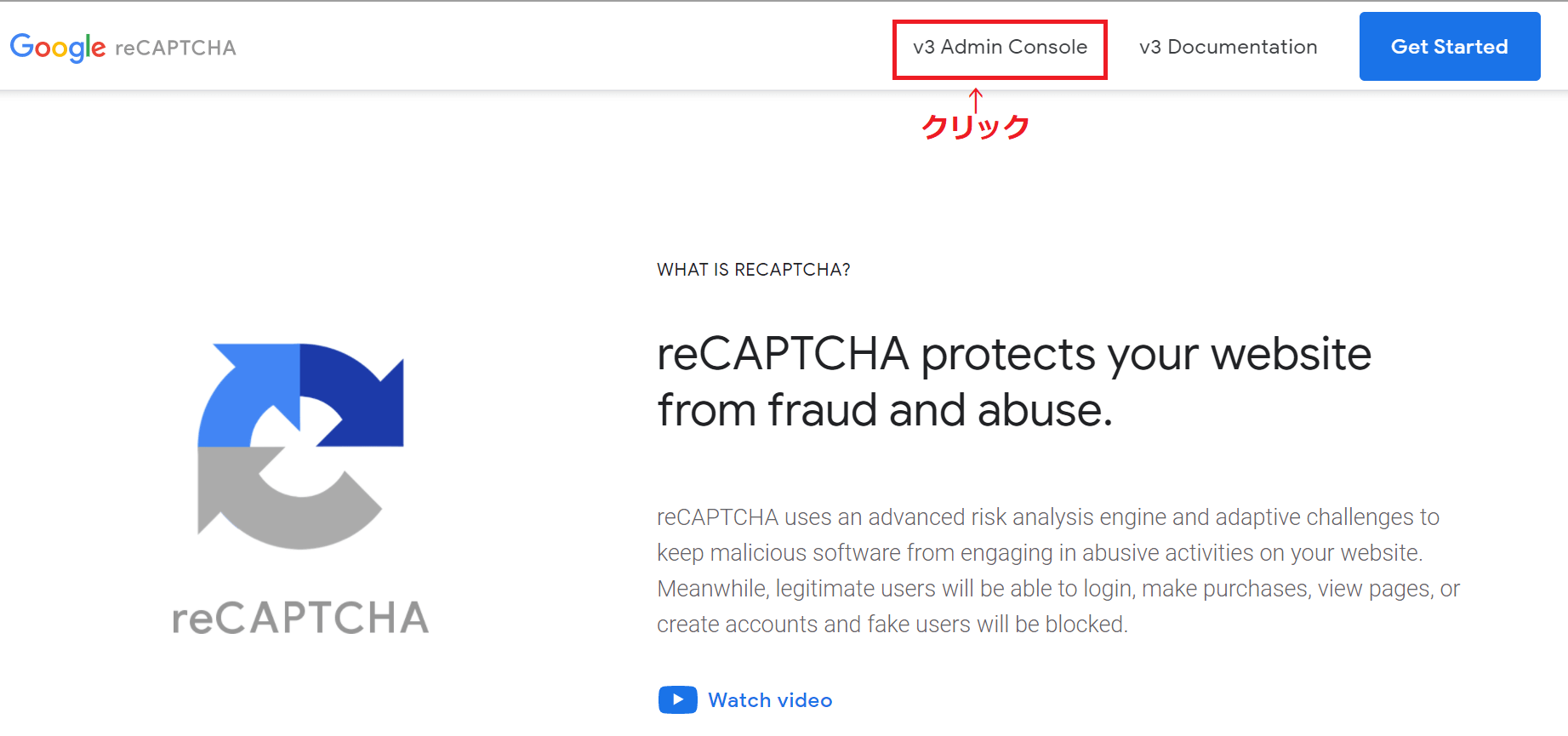
reCAPTCHAを設定するために必要な情報入力する画面に入ります。
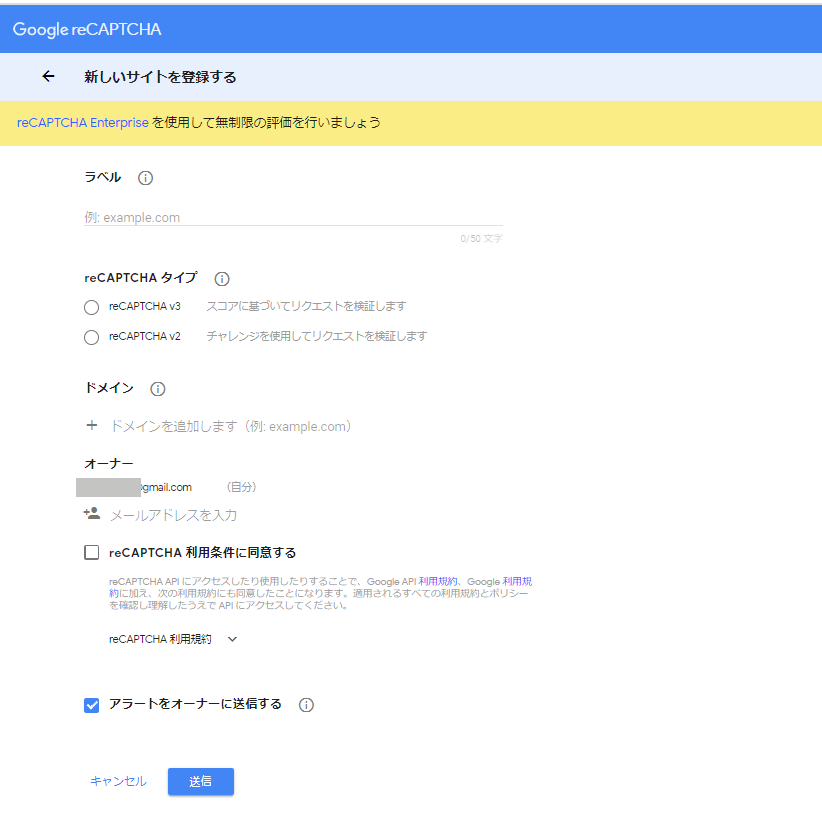
ラベル
reCAPTCHAタイプ
ドメイン
利用条件の同意
利用条件の内容を確認できたら
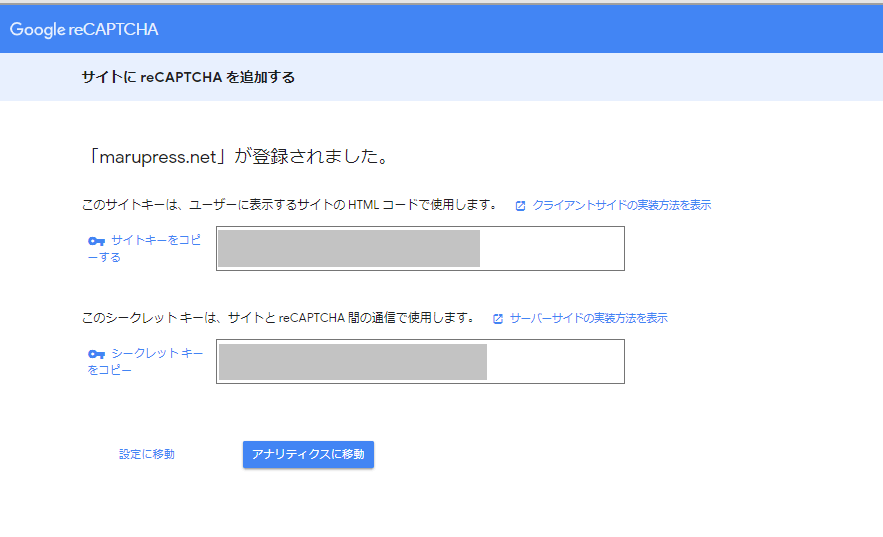
プラグイン「Google Invisible reCaptcha」をインストール
をクリック
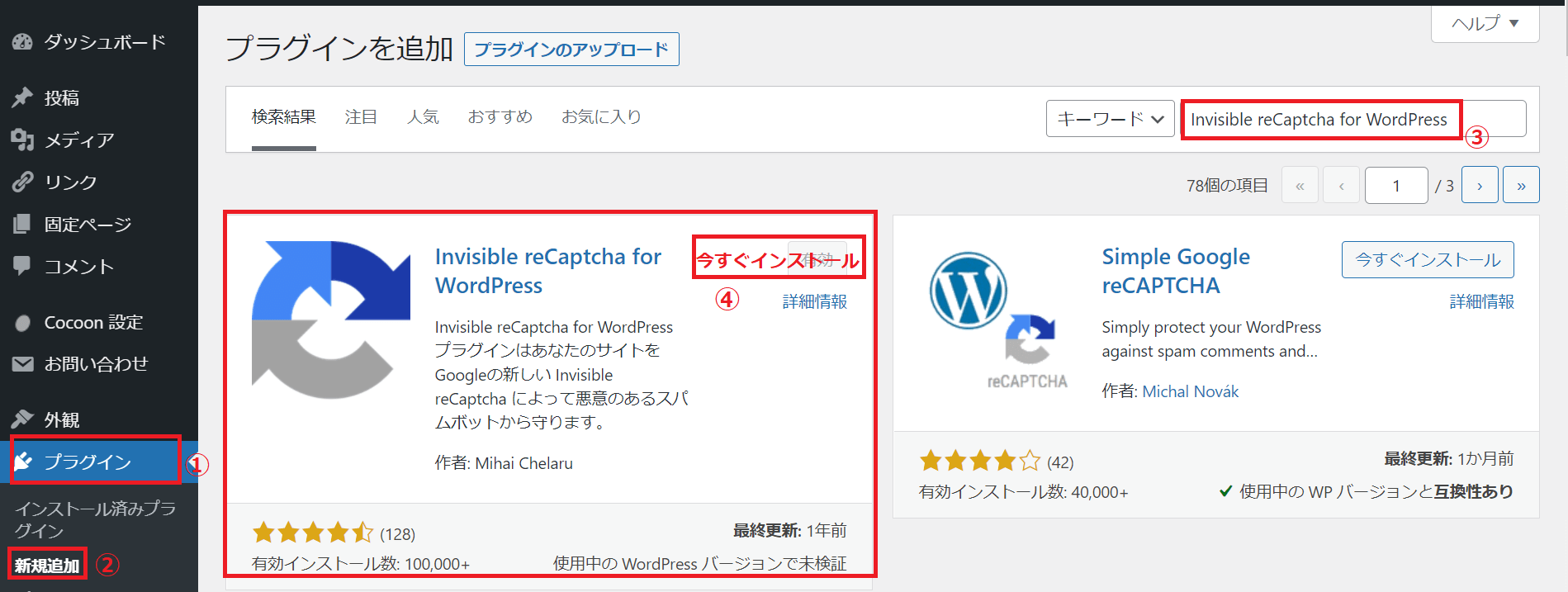
Contact Form7に取得したKeyを設定
前提条件:Contact Form7でお問い合わせフォーム設置を完了している
もし、Contact Form7でお問い合わせフォーム設置を完了していない場合、下記を参考に作成してから、reCAPTCHAの設置をしましょう
》 設定
》 Invisible reCaptcha をクリック
Invisible reCaptcha の設定画面に入ります。
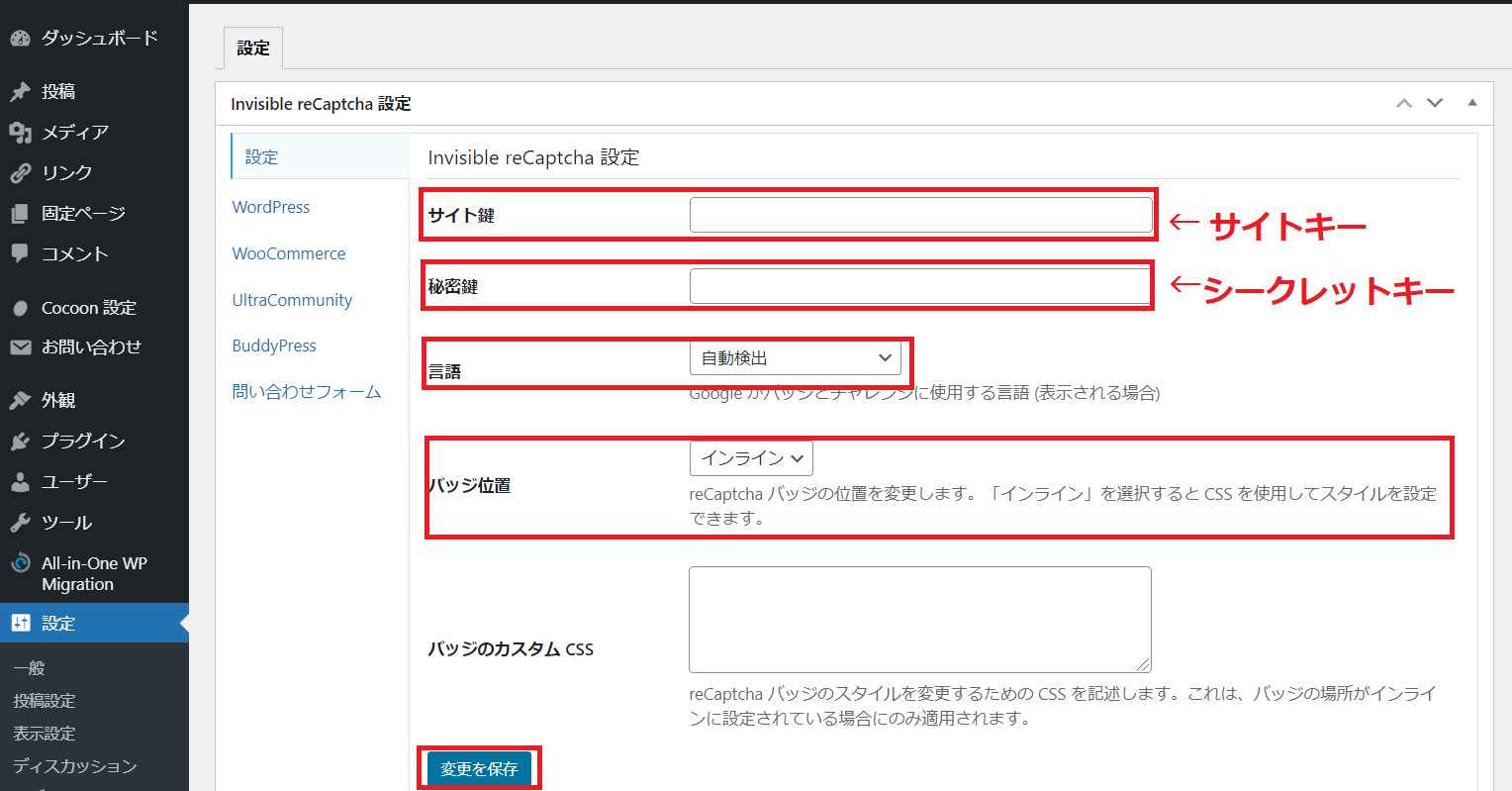
「Google reCAPTCHA」で取得した:サイトキーとシークレットキーをコピー
「Invisible reCaptcha」の設定画面:サイト鍵と秘密鍵に貼り付け
言語はプルダウンリストで「Japanese」を選択
バッジ位置 はプルダウンリストで「インライン」を選択
WordPressの保護設定
「WordPressの保護設定」画面に入ります。
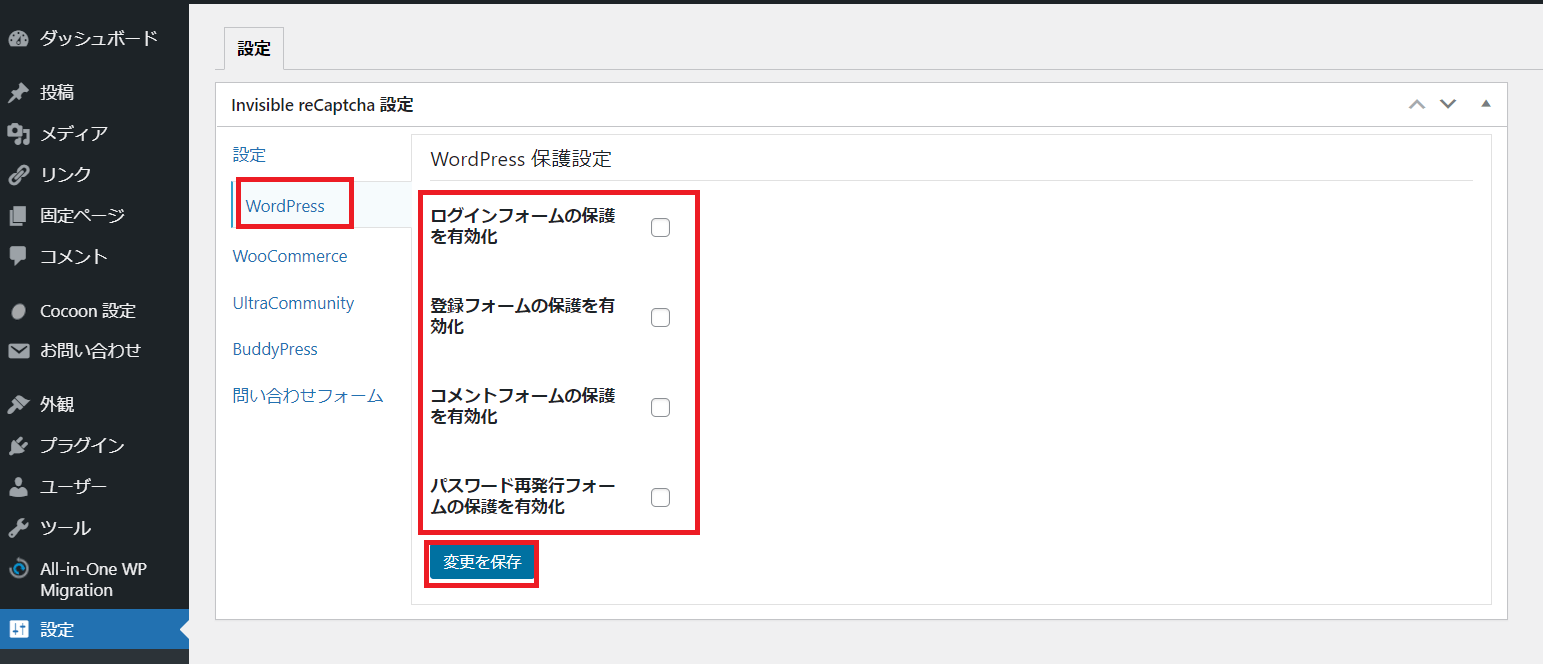
reCaptchaの設定箇所を指定します。
とりあえず全部 ☑ 入れておきましょう。
お問い合わせフォーム保護設定
お問い合わせフォーム保護設定画面に入ります。
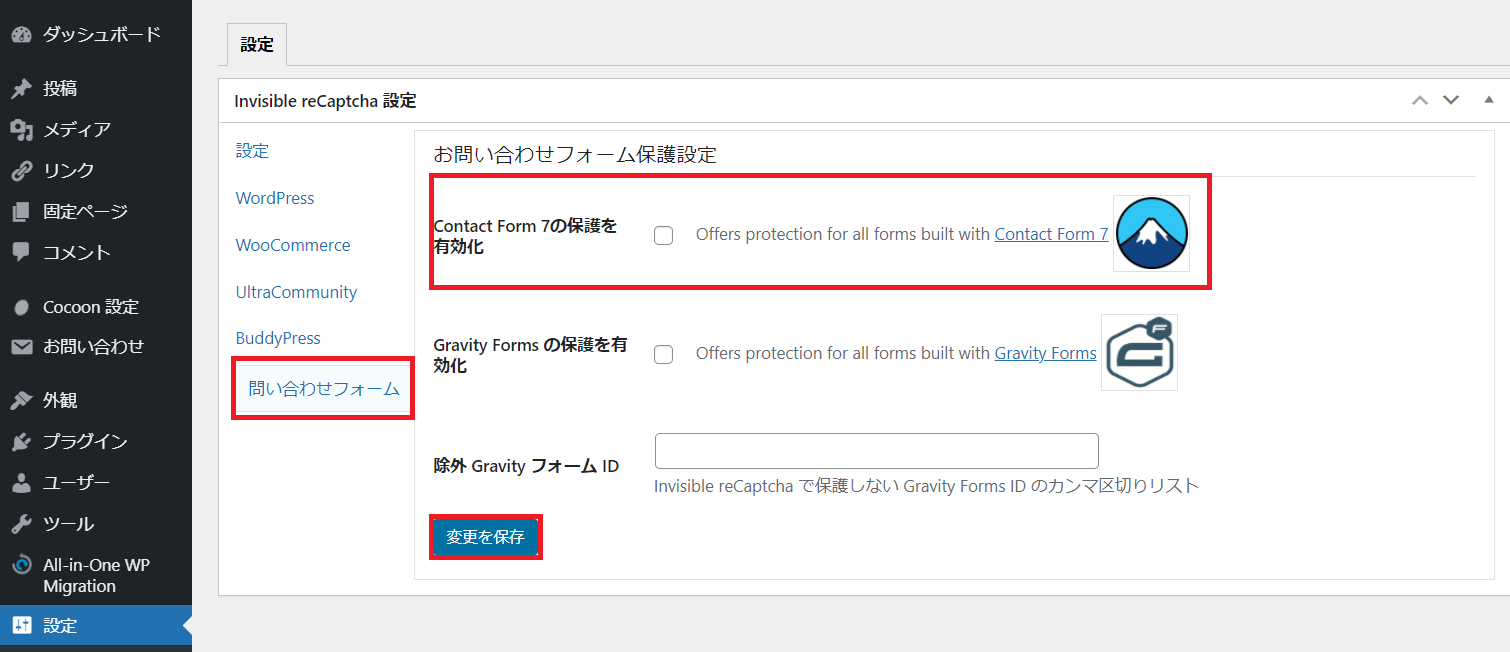
「Contact Form7」の保護有効化に ☑
reCaptcha V3 設置の確認
「お問い合わせフォーム」や「ログイン」画面を確認
reCaptcha V3 のバッジが表示されていれば、設置は完了です。
次はメニューを作成しましょう