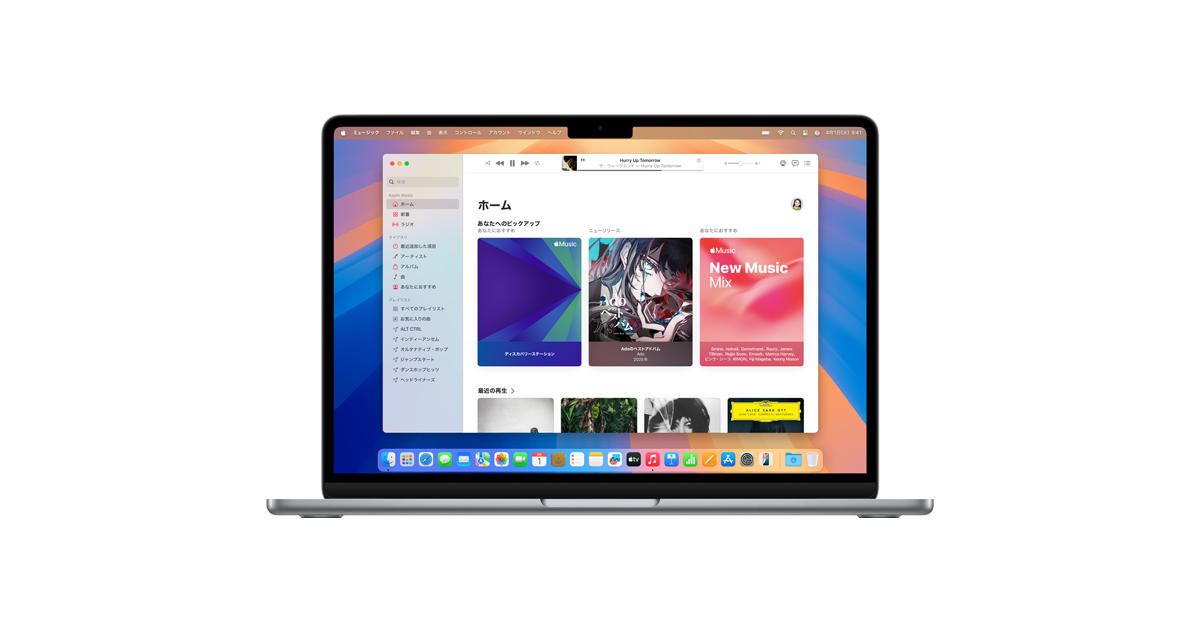外出先で、お手持ちのノートパソコンをインターネットに接続する方法にテザリング(Tethering)があります。スマートフォンを中継して、パソコンをインターネットに接続。いつでもどこでもインターネットできるそんな便利なテザリング

テザリングやってみたいけど、どうやれば使えるようになるの?

テザリングの設定方法は3つ。
最初からテザリング接続方法3つを全部できるようになる必要はないよ
外出先でいざという時に便利な機能なので、とりあえずどれか1つできるようになりましょう。
その後、必要に応じて他のテザリング方法もゆっくりマスターしていけばOKだよ
iPhone と Windowsパソコン を使ってテザリング
Androidスマートフォン と Windowsパソコン を使ってテザリング
![]()
テザリングの接続方法は3つ
- Wi-Fiテザリング
- Bluetoothテザリング
- USBテザリング
Wi-Fiテザリング
スマートフォンとパソコンなどをWi-Fiで無線接続します。
メリット
- 通信速度を速いので、大量のデータ送受信、動画再生に適している
- 接続可能エリアが広い
- 対応機種が多い
- 複数のデバイスを接続可
デメリット
- バッテリー消費が大きい
- ネットワークに不正アクセスされる可能性あるのでセキュリティリスクはある。
Bluetoothテザリング
スマートフォンとパソコンをBluetoothで無線接続します。
メリット
- Bluetoothテザリングはペアリングした機器と1対1の接続なので、セキュリティリスクが低い。
- Wifiテザリングと比べてバッテリー消費が少ない。
- 同時に複数のデバイスの接続が可能
デメリット
- 通信速度は遅くなる
そのため、大量のデータ通信に適しないが、単純にインターネットに接続して閲覧やデータ編集などは問題はない。 - 接続範囲が狭い
USBテザリング
スマートフォンとパソコンをUSBケーブルで有線接続します。
メリット
- 有線回線なので、接続が切れることなく安定し、3つのテザリングの方法で最も通信速度が速い方法。
- USBケーブルでテザリングをしながら、同時にスマートフォンに充電されるので、電池消耗の心配が不要。
- ネットワークはUSBケーブルケーブルで他から侵入されることはないため、セキュリティも高い。
デメリット
- 複数のデバイスの同時接続はできない。
- USBケーブルを持ち歩くので邪魔になる。
![]()
Wi-Fiテザリングの設定方法
Wi-Fiテザリング 送信側(スマートフォン)の設定
iPhoneでWi-Fiテザリング
iPhoneのホーム画面 を開く
「設定」画面に入ります
携帯電話会社契約プランによって「インターネット共有」の表示ない場合があります。その場合、別途オプションサービス申込み・テザリング利用料が必要
「インターネット共有」画面に入ります。
ダイヤログが表示され、その中に記載されている
「ほかの人の接続を許可」の右横にあるスイッチボタンがオン(スイッチボタン色がグリーン変わる)になる
「ほかの人の接続を許可」の下にある「Wi-Fiのパスワード」でネットワークに入るパスワードを設定
》「Wi-Fiのパスワード」設定画面右上にある「完了」をタップ
これで、iPhoneからWi-Fi 電波が発信している状態になります。
AndroidでWi-Fiテザリング
Androidのホーム画面
アプリケーションを一覧表示した「アプリを検索(ランチャー画面)」に入ります。
「設定」画面に入ります
「ネットワークとインターネット」画面に入ります。
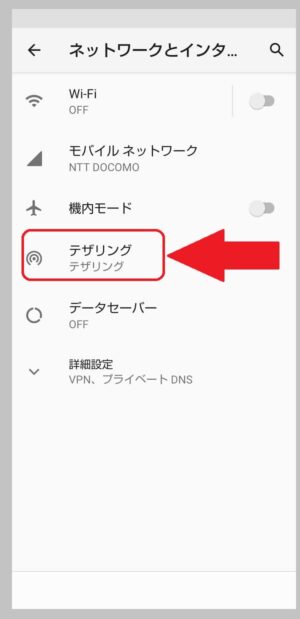
(スマートフォン機種によって表示が異なり「アクセスポイントとテザリング」と表示されている場合もあり)
「テザリング」画面に入ります。
「Wi-Fiテザリング」設定画面に入ります。
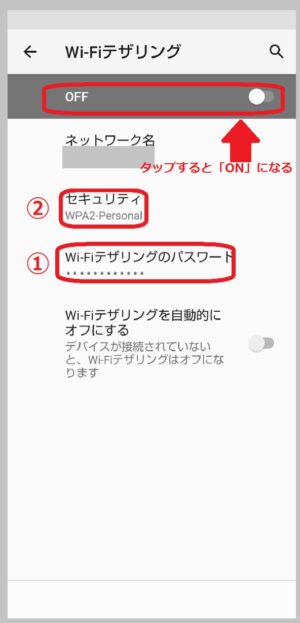
①「Wi-Fiテザリングのパスワード」は「・・・・・・・・・・・・」黒丸で隠され読めないけど、タップすると、ダイアログボックス(小画面)が出てきて、パスワードが見えるように表示されます。
また、このダイアログボックス内で、お好みのパスワード設定も可能
》 「ON」に表示変更
⇒ パソコン「ネットワークセキュリティキーの入力」のテキストボックスに入力
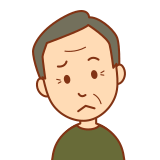
「Wi-Fiテザリング」設定画面に記載されている
②「セキュリティ WPA2-Personal」
とは何かな?

「WPA2」とは「Wi-Fi Protected Access 2」のこと
無線LAN のセキュリティを強化する技術で、「WPA」のバージョンアップ版が「WPA2」
高度な暗号化手法を採用して、セキュリティの安全性を強化
だから、安心してテザリングでインターネットが使用できるね
Wi-Fiテザリング受信側(パソコン)の設定
Windows 10画面右下「通知領域」にある「地球マーク」を左クリック
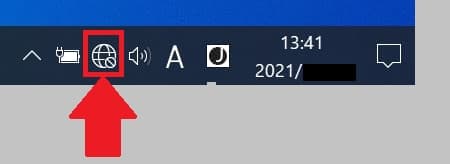
「ネットワークと接続の設定」下にある「Wi-Fi」マークをクリック
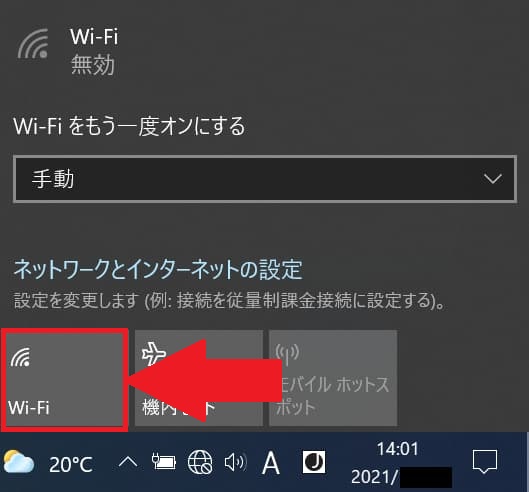
「Wi-Fi」マークがオンになると、「Wi-Fi」マークは青い表示に変わる
上部に、パソコンがWi-Fi電波を受信できてるWi-Fiを発信元リスト(ネットワーク名 または アクセスポイント名)が展開
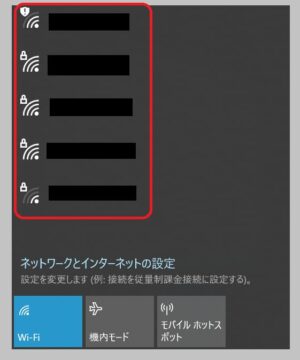
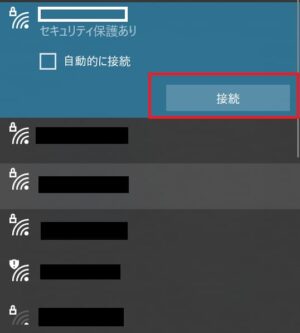
「ネットワークセキュリティキーの入力」
》 「次へ」をクリック
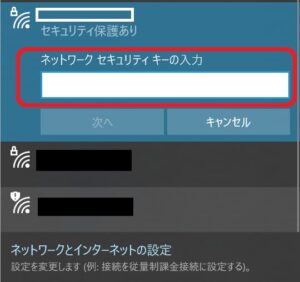
「このネットワーク上の他のPCやデバイスが、このPCを検出できるようにしますか?」
「接続済み セキュリティ保護あり」と表示されたらWi-Fiテザリング設定は完了
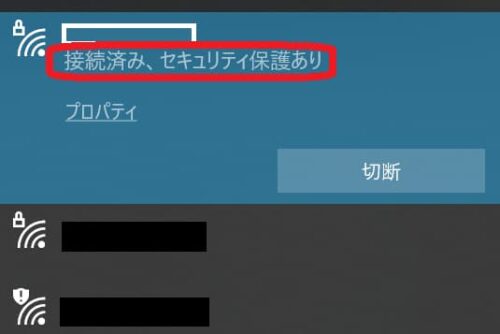
これで、インターネットに接続できます。![]()
![]()
Bluetoothテザリングの設定方法
Bluetoothテザリング送信側(スマートフォン)の設定
iPhoneでBluetoothテザリング
iPhoneのホーム画面 を開く
「設定」画面に入ります
携帯電話会社契約プランによって「インターネット共有」の表示ない場合があります。その場合、別途オプションサービス申込み・テザリング利用料が必要
「インターネット共有」画面に入ります。
ダイヤログボックス(小画面)が表示され、その中に記載されている
「ほかの人の接続を許可」の右横にあるスイッチボタンがオン(スイッチボタン色がグリーン変わる)になる
これで、iPhoneからBluetooth 電波が発信している状態になります。
AndroidでBluetoothザリング
Androidのホーム画面
アプリケーションを一覧表示した「アプリを検索(ランチャー画面)」に入ります。
「設定」画面に入ります
「ネットワークとインターネット」画面に入ります。
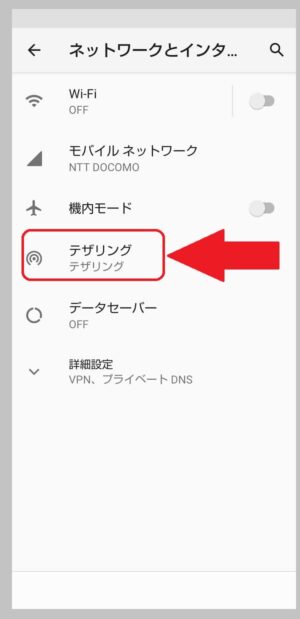
「テザリング」画面に入ります。
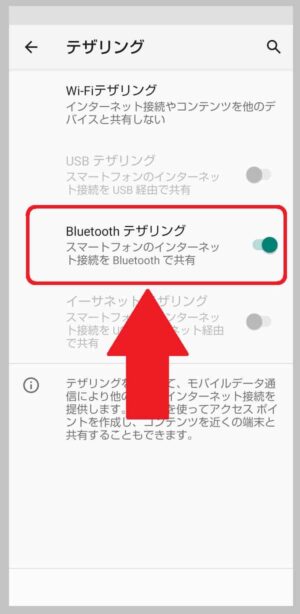
「Bluetoothテザリング」右にあるスイッチをタップ
(OFFはグレー、ONにすると上図のようにグリーンになる)
次に、ペアリングできるデバイスとして、Bluetoothテザリング接続するパソコンの登録
「設定」画面に戻る
「+ 新しいデバイスとペア設定する」をタップ
「新しいデバイスとペアリング」画面に入ります
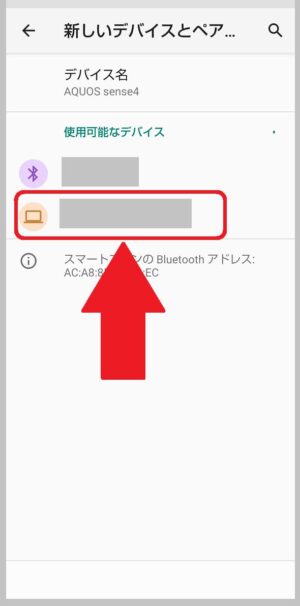
「使用可能なデバイス」に、Bluetoothテザリングで接続したいパソコン名が表示
スマートフォンが、パソコンのBluetooth電波を受信して「使用可能なデバイス」に表示するには、パソコン「Bluetooth」がオンになっていることが必要
パソコン「Bluetoothとその他のデバイス」設定画面
》「Bluetooth」をタップで「オン」になる
Bluetoothテザリングで接続したいパソコン名が表示されたら
「ペアとして設定中」表示
「〇〇〇〇〇〇(接続パソコン名)をペアに設定しますか?」
「Bluetoothペア設定コード」の表示
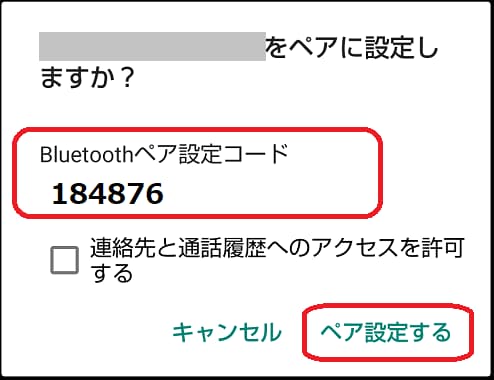
- パソコン 「接続」をクリック
- スマートフォン 「ペア設定する」をタップ
以下は「受信側(パソコン)の設定」を参照
Bluetooth受信側(パソコン)の設定
Windows 10画面右下「通知領域」にある「日付時刻」の右側「吹き出し」を左クリック
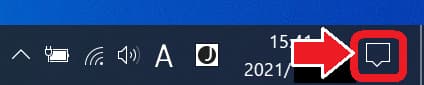
「通知の管理」画面が展開
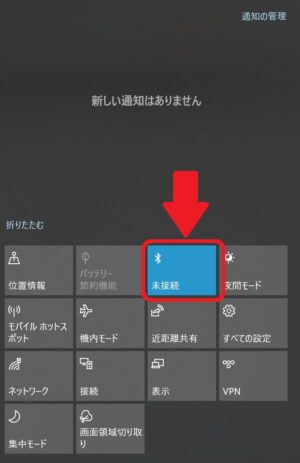
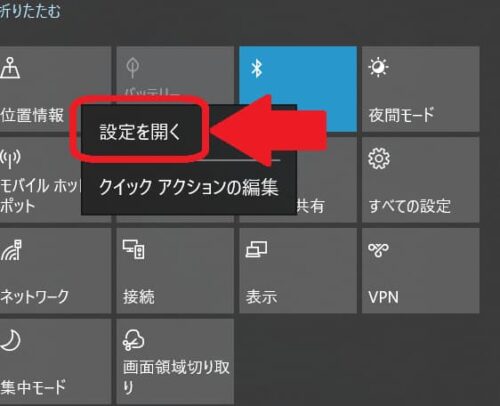
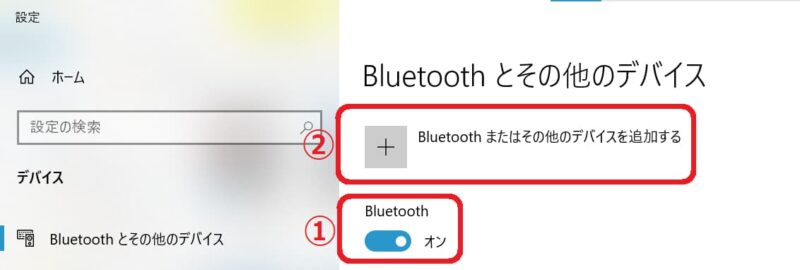
②「Bluetoothまたはその他のデバイスを追加する」をクリック
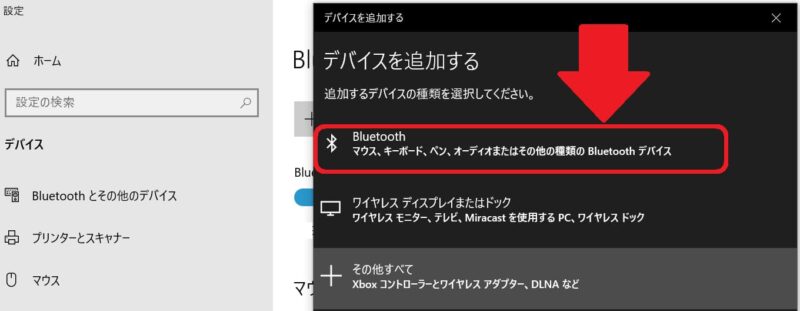
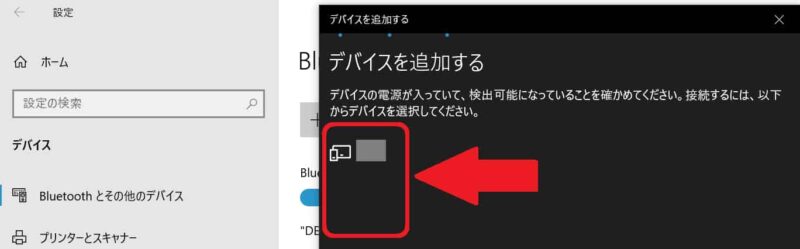
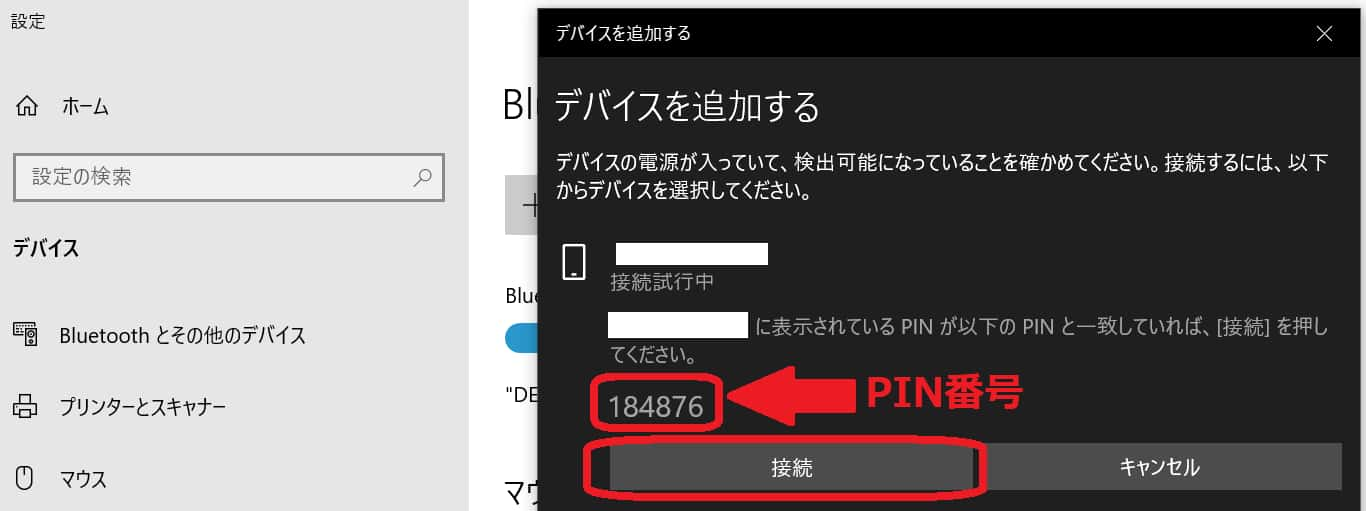
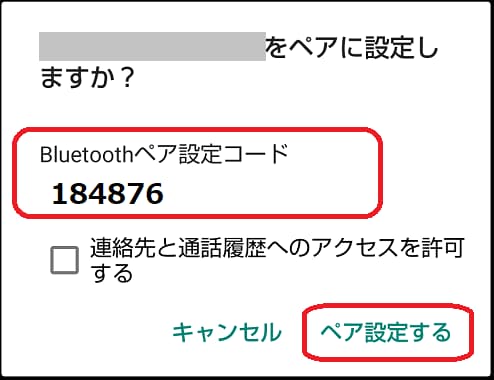
- パソコン 「接続」をクリック
- スマートフォン 「ペア設定する」をタップ
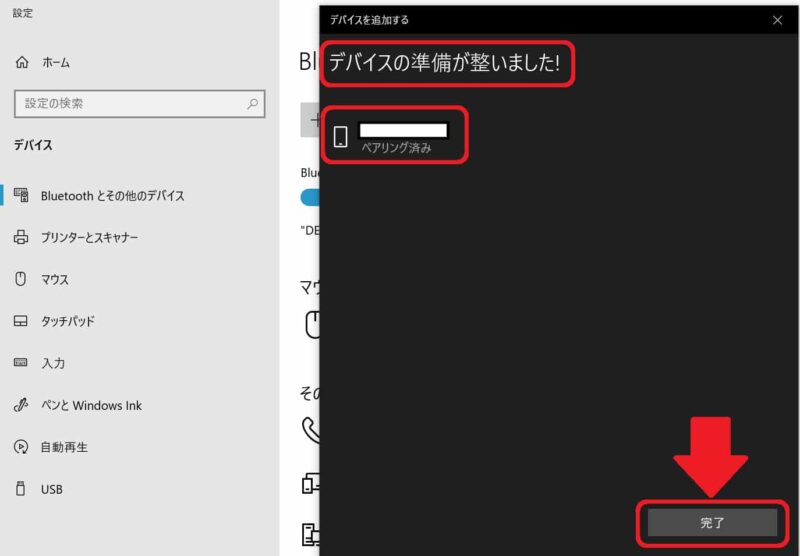
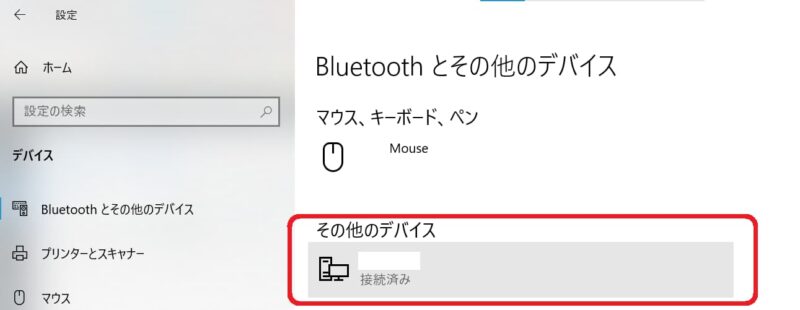
》 Bluetootアイコンをクリック
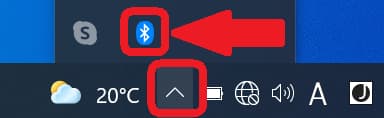
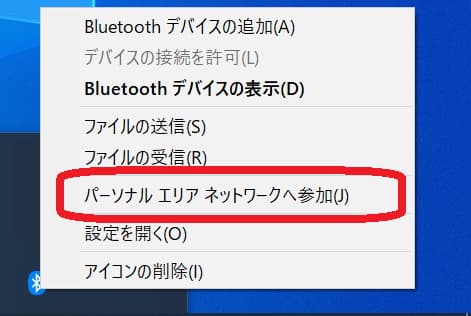
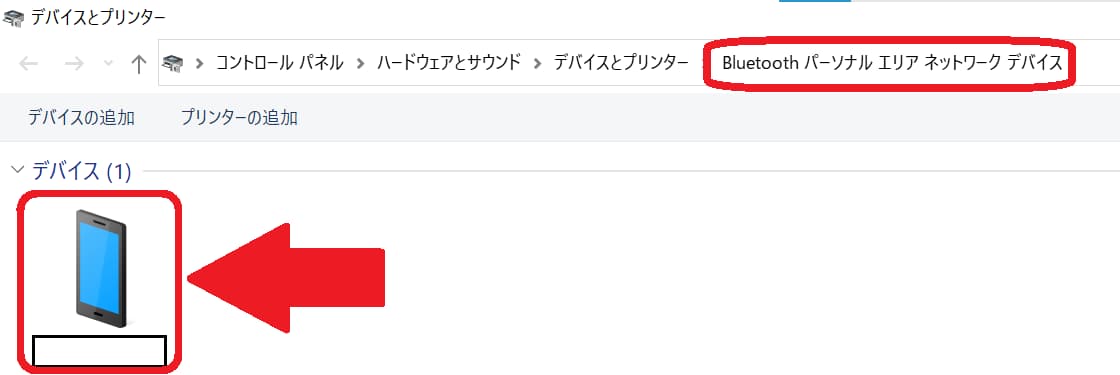
》 アクセスポイント(A) をクリック
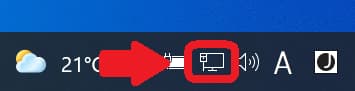
※「隠れているインジケーターを表示します」をクリック しても、Bluetootアイコンが表示されない場合
- Windowsスタート「Bluetoot」で検索
- 「Bluetootとその他のデバイス」画面に入ります。
- 「その他Bluetootオプション」をクリック
- 「Bluetoot設定」画面に入ります。
》 「OK」 をクリック
USBテザリングの設定方法
USBテザリング送信側(スマートフォン)の設定
iPhoneでUSBテザリング
iPhoneのホーム画面 を開く
「設定」画面に入ります
携帯電話会社契約プランによって「インターネット共有」の表示ない場合があります。その場合、別途オプションサービス申込み・テザリング利用料が必要
「インターネット共有」画面に入ります。
ダイヤログが表示され、その中に記載されている
Wi-FiとBluetoothをオンにする
USBのみ
と表示
USBケーブルで、パソコンとiPhoneを接続
iPhone画面にダイアログが表示
信頼
信頼しない
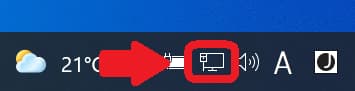
AndroidでUSBテザリング
Androidのホーム画面
アプリケーションを一覧表示した「アプリを検索(ランチャー画面)」に入ります。
「設定」画面に入ります
「ネットワークとインターネット」画面に入ります。
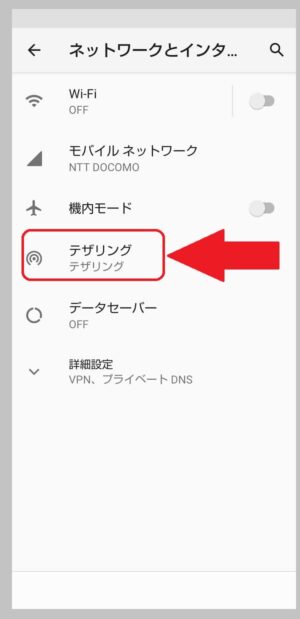
「テザリング」画面に入ります。
USBケーブルで、パソコンとスマートフォンを接続
「USBの設定」画面に入ります
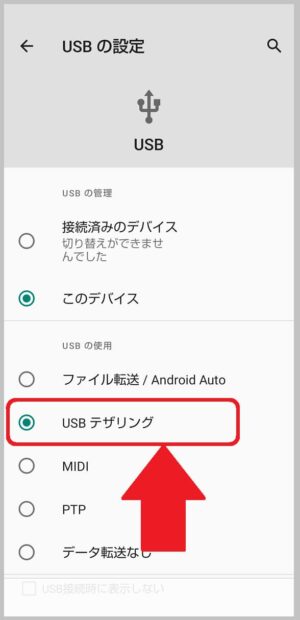
これで、USBデザリングの設定は完了
USBテザリング受信側(パソコン)の設定
USBケーブルで、パソコンとスマートフォンを接続、スマートフォン「USBテザリング」をオンにすると、自動的にテザリング接続は完了
Windows 10画面右下「通知領域」にある「地球マーク」が「パソコンマーク」に変わったらインターネット接続完了している
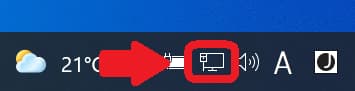
iPhone で Windowsパソコンをテザリングするには「iTunes」が必要
「iTunes」はiPhone で通信するためのソフト
iTunesをインストールしないと、WindowsパソコンはiPhone を認識できません。
事前に、Windowsパソコンに「iTunes」をインストールしておきましょう
Windows用のiTunesはこちら
まとめ
- テザリングは、外出先でネット環境下になくても、手軽にインターネットに接続できる便利ツール
3つの方法がありますが、最初はどれか1つできるようになりましょう。 - テザリング終了後は、使っていないスマートフォンやパソコンの設定をOFFにしましょう。
Wi-Fiテザリング、BluetoothテザリングUSBテザリングをONのままにしておくと、バッテリーを無駄に消費します。また、無線の場合、セキュリティリスクの原因になります。

テザリングにコスパ最大の「Rakuten UN-LIMIT Ⅵ」はこちら
テザリングヘビーユーザーの私も助かってます