WordPressにログインしたら、ダッシュボード画面へ
ログインするとダッシュボード画面(管理画面)が表示
この画面は、あなたのサイトを構築する画面になります。
サイトの言語
レンタルサーバーWordPress簡単インストールしている場合、ダッシュボードは既に日本語設定されているものがほとんど
場合によってWordPressダッシュボード(管理画面)は、デフォルトの英語表記の場合あり
ダッシュボード画面全体が英語の場合だった場合、使いにくいかと思いますので、そんな方々のために解説
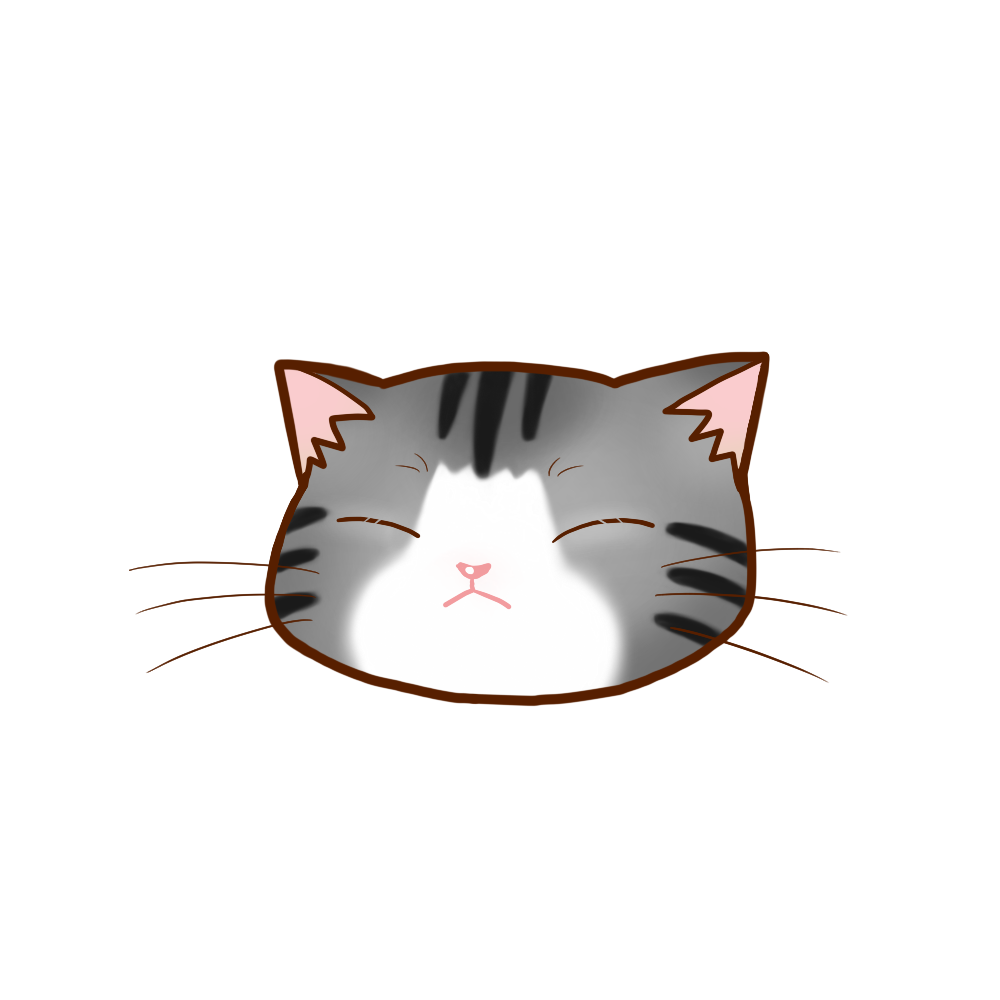
ダッシュボード(管理画面)を開いて、最初から日本語設定になっている場合はスルーしてね
作業手順を解説します。
》 settings ①
》 General
》 site language
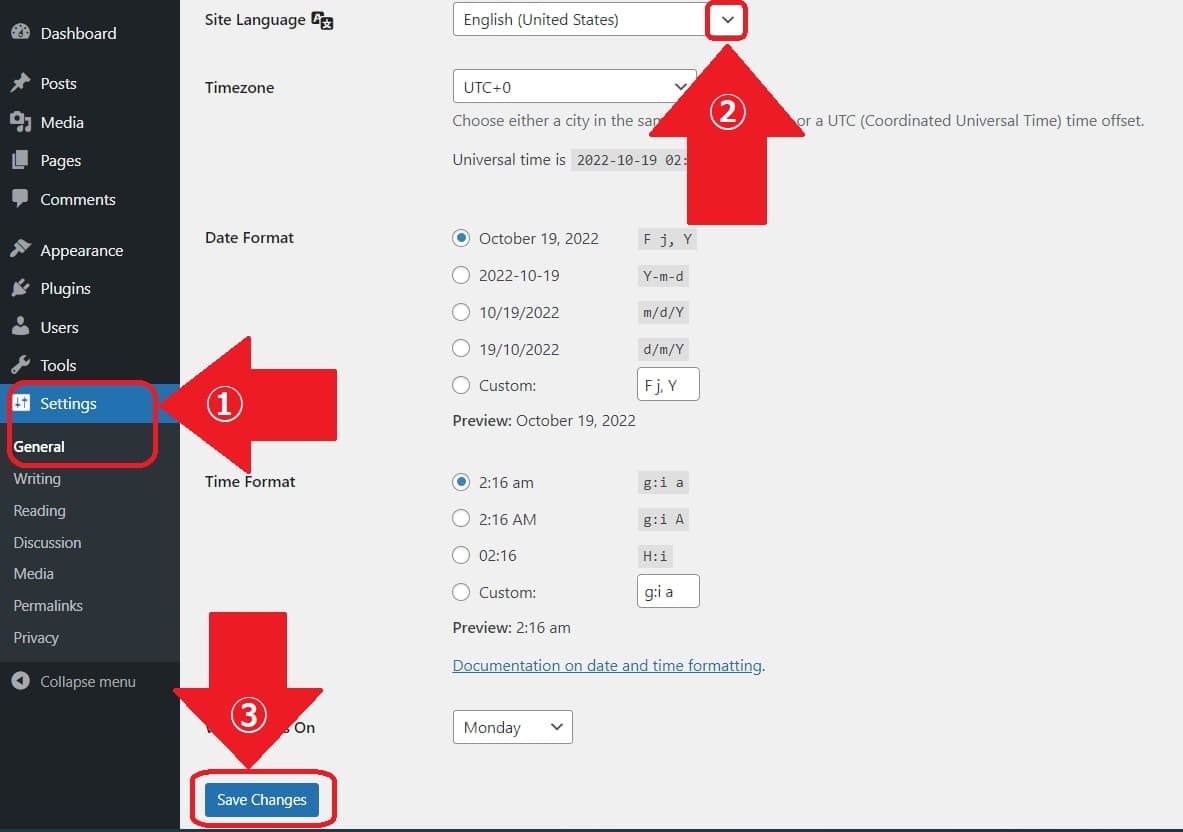
「site language」デフォルト設定は、「English(United States)」
プルダウンリスト ② を下にスクロールしていくと、「日本語」がみつかります
サイト全体の表記が日本語に変わります。
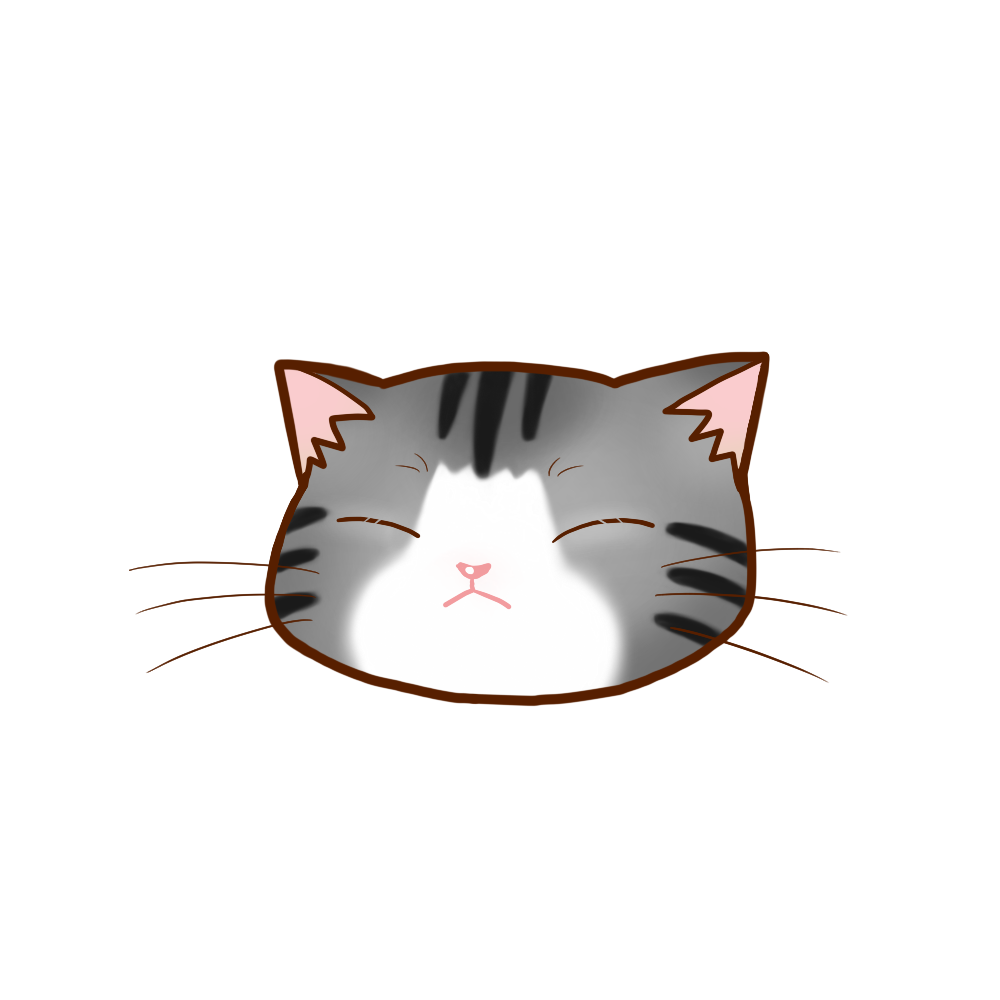
ダッシュボードが日本語表記になると、初心者には慣れないWebサイト作成作業も、ちょっと緊張感が減ると思います
安心してWordPress初期設定を進めていきましょう!
一般設定
》設定
》一般
をクリック
一般設定画面を開きます。
一般設定画面の上から順に設定してきます。
サイトのタイトル
WordPressインストール時に入力したタイトルが表記されてます。
「サイトのタイトル」のテキストボックスに、新たなタイトルを入力することで変更が可能です。
キャッチフレーズ
サイトの内容を解説する場所ですが、何も入れなくても大丈夫です。
テーマCocoonを選択している場合は「Cocoon設定」でも別途設定できます。
「WordPressアドレス (URL)」と「サイトアドレス (URL)」のSSL化
WordPressアドレス (URL)
サイトアドレス (URL)
「https」に変更することで、SSL化することになります。

「SSL化」とは?

URLを「http」から「https」へ変更すると、送受信データが暗号化される
だから、セキュリティーが高くなるよ。
自分のサイトを訪問してくれる人たちも、安心して閲覧してくれる。
GoogleもSSL化を推奨していて、Google検索エンジンで上位評価の要素になっています。
投稿記事を作成する前にSSL化しておくと、後になって書き換えの手間が省けます。
サイトの言語
既に設定完了している場合はスルーしてください。
プルダウンリストを下にスクロールしていくと、
があります。
この設定で、サイト全体の表記が日本語になります。
タイムゾーン
既に設定完了している場合はスルーしてください。
プルダウンリストを下にスクロールし、
に設定してください。
日付形式
お好みの表示形式のラジオボタンをクリックし設定してください。
時間フォーマット
お好みの表示形式のラジオボタンをクリックし設定してください。
画面右下の
すると、「一般設定」は完了です。
投稿設定
次に、「投稿設定」の画面に入ります。
》 投稿設定 をクリック

ここで特に設定が必要なものはありませんが、どんな内容なのか知りたい方のために解説するよ
投稿カテゴリーの初期設定

「投稿カテゴリーの初期設定」はデフォルト「未分類」のままでOK
記事を投稿する場合、カテゴリーで整理し、サイト訪問者が欲しい情報を見つけやすくするためにあるのが「投稿カテゴリー」
ただ、記事投稿時点でもカテゴリー設定できる
だから、ここで設定しなくても大丈夫、問題なし
デフォルトの投稿フォーマット

「デフォルトの投稿フォーマット」はデフォルト「標準」のままでOK
この機能は、デフォルトのテーマ機能
だから、デフォルト以外の他のWordPressテーマを有効化すると設定の効果はないらしい
おそらく、デフォルトテーマはシンプル過ぎるので、そのまま使用するケースは少ない
だから、ここで設定しなくても大丈夫、問題なし
メールでの投稿
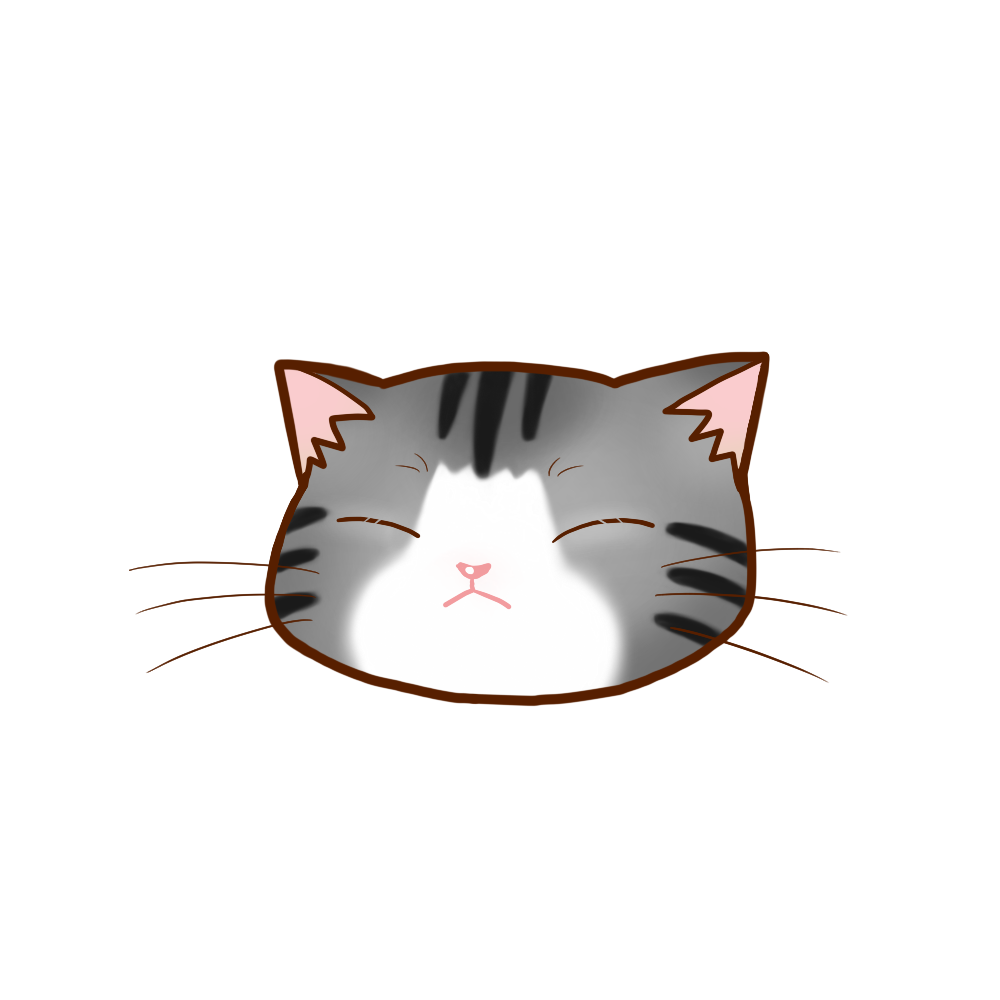
メールで記事投稿しないなら不要、デフォルトのままでOK
WordPressは、メールで記事を投稿する機能がある
メール投稿機能を利用するなら、設定が必要
しかし、メール投稿機能は簡易的記事作成しかできないため、SEO効果が低い
メール投稿機能を利用したいなら、プラグイン「Jetpack」や「Postie」の利用がおすすめ
更新情報サービス
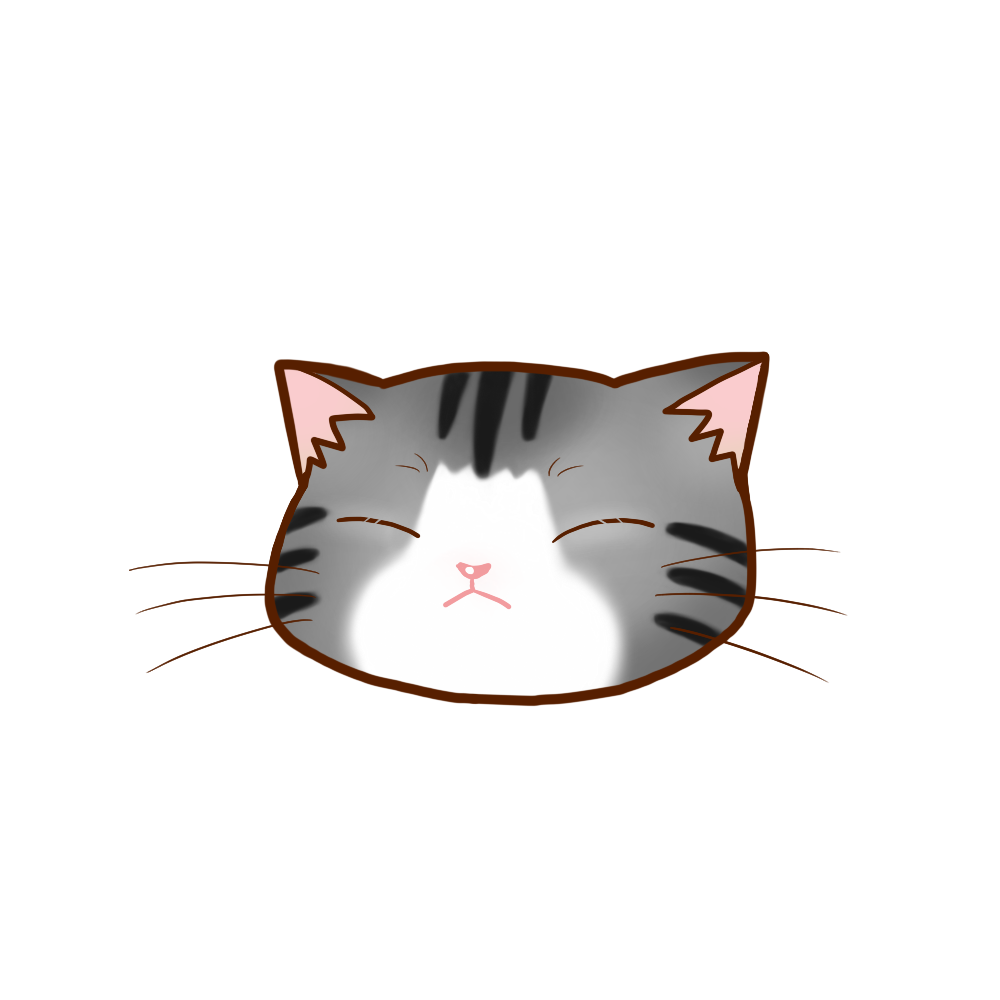
最近は、更新情報サービス(Pingサーバー)に送信しても効果なくなりつつあるので、デフォルトのままでOK
特にブログ更新情報を、Pingサーバーに送信を希望する場合、以下の通り設定
http://rpc.pingomatic.com/
http://blogsearch.google.co.jp/ping/RPC2
http://blogsearch.google.com/ping/RPC2
↑↑ テキストボックスに上記Ping送信先をコピペして下さい

補足:Ping送信先について、余裕があったら読んでね
表示設定
ホームページの表示
ラジオボタンになっている1つを選択
お好みなので、ブログ構成を考えたうえで設定しましょう
最新の投稿
トップページに新しい投稿が出す設定をしたい場合、「最新の投稿」ラジオボタンをクリック
ブログの一般的な設定です
固定ページ
決まったページをトップページに置きたい場合は、「固定ページ」ラジオボタンをクリック
トップページに表示する最大投稿数の設定
トップページに表示される投稿記事の件数になります。
当ブログでは、特に設定を変更することなく、デフォルトのまま10件で使っています。
ページやサイドバーなどのバランスを考えて、お好みで設定して下さい。
検索エンジンでの表示
チェックボックスのチェックが外してあるか確認しましょう。
チェックを外すと、Bot(Google検索エンジン)に、あなたのWebサイトを見に来てくれるようにリクエストすることになります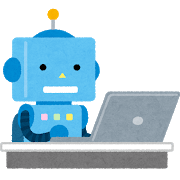
SEO対策の第一歩
Bot(Google検索エンジン)にアピールして、たくさんの人にあなたのWebサイトを紹介してもらいましょう
ディスカッション
コメントの設定(デフォルト)
デフォルトでは、☑ 「コメントを許可」設定になっている
スパムメールが送信されてくることが多いので、☑を外し、コメント不許可にしておく方がベター
主に広告や宣伝を目的として大量に送信される電子メール
コメントを不許可に設定する方法
》 ディスカッション
》 デフォルトの投稿設定
☑ を外すと、すべてのページで、コメント不許可、ピンバックとトラックバック不許可に設定できる
コメント許可する場合は、スパム対策が必要
スパム対策に有効なプラグイン「Akismet」や、「reCAPTCHA」などで対策ができます

「reCAPTCHA」を設置したい方は
プラグイン「Invisible reCaptcha for WordPress」
でを簡単に実装できるよ
メディア設定
画像サイズの設定になります。
テーマによってメインカラムのサイズは違うので、そのテーマに応じて適切なメディアサイズがあります
テーマ「Cocoon」の場合、推奨されている画像サイズは
- サムネイルサイズ 幅 300px、高さ 0px
- 中サイズ 幅の上限 500px、高さの上限 0px
- 大サイズ 幅の上限 800px、高さの上限 0px
あれ、高さの上限0px????
と思った方もいるかと思います(私も最初、あれ?と思いました)
テーマCocoonの作者わいひらさんによれば、以下の通り
縦幅を0にすると、元ファイルと同様のアスペクト比でサムネイルが作成されます。
出典:Cocoon「おすすめのWordPressメディア(サムネイル画像)サイズ設定」より
つまりは、いい感じにテーマ側が調整して表示してくれるよ!ってことです。
さすが、わいひらさん、すごく便利です。ありがとうございます。
パーマリンクの設定
パーマリンクとは
パーマリンクとは、サイトURLに続くWebサイトのページごとのURLです。
パーマリンクの設定は「投稿名」がおすすめ
「投稿名」の方が内容がわかりやすい点でおすすめです
シンプルでわかりやすく、記事の内容が反映しているものがSEO上ベターです。
「投稿名」設定は、個々の記事を作成する時は、投稿名を編集して設定します
だから、どんな内容の記事なのか、パーマリンクを見れば一目瞭然
他に、パーマリンクの設定方法は「数字」「月日」でも設定することを選択できます
パーマリンクを「投稿名」で設定する方法
パーマリンク「投稿名」を設定する場合の注意点
しかし、「投稿名」でパーマリンクを設定する場合、新規投稿する際に少々手間が必要になってしまいます。
新規投稿のが「タイトル」が日本語だと、パーマリンクも日本語の「タイトル」名のまま自動で設定されてしまいます。
日本語のパーマリンクは、文字化けの原因になるので注意
そこで、パーマリンクを手動で英単語に修正する手間が必要になります
(例)
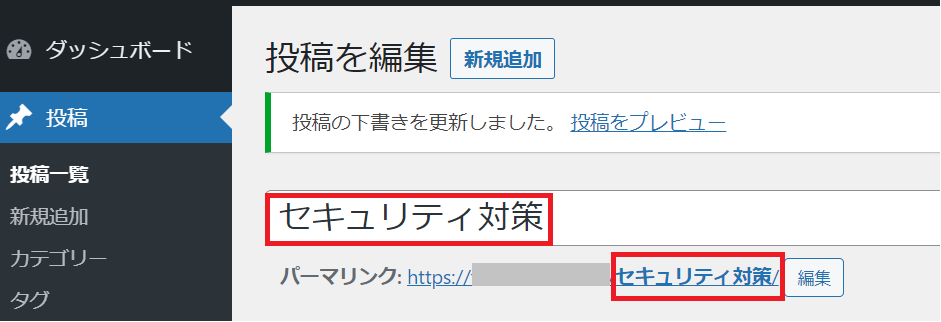
》 英単語に修正
》 「OK」をクリック
⇒ 手動で変更 「security-measures」
これって結構面倒ですよね。人によってはID数字を使用されている方もいます。
【WP Multibyte Patch】マルチバイトエラーを予防
「WP Multibyte Patch」は、マルチバイト(日本語)サイトでエラー対応プラグインです。
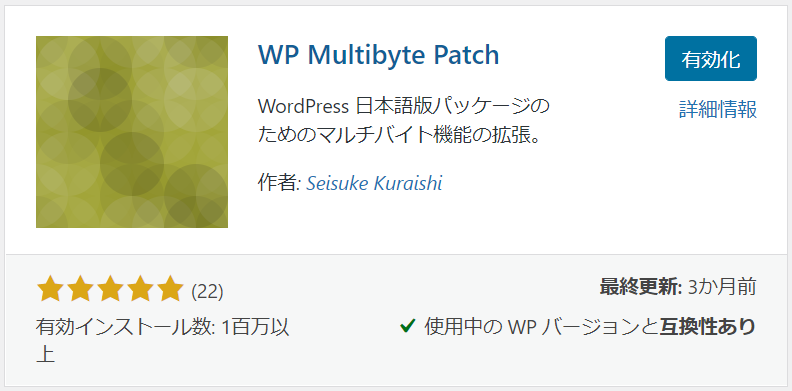
思わぬところでエラー表示にならないように、念のため「WP Multibyte Patch」をインストール有効化しておきましょう。
次に、Wordpressにログインしたあと、ダッシュボード画面について、初心者の方々にもわかりやすく解説します





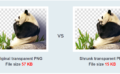
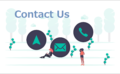
コメント