Cocoon設定で、「吹き出し」が簡単にカスタマイズできます。
「吹き出し」とは、こんな感じ ?

「天は人の上に人を造らず人の下に人を造らず」と言えり。
Cocoonには、デフォルトで男性女性10個ほどの吹き出し用登場人物が用意してあります。
でも、いろんな顔で吹き出しが出来たら楽しいですよね。
というわけで、「吹き出しの設定」の方法を解説させて頂きます。
新しい登場人物の設定方法
》 Cocoon設定
》 吹き出し
》 をクリック
「吹き出し」画面が開きます。
画面左上にある「新規追加」タブをクリック
新しい登場人物を設定できる画面が開きます。
上から順に設定項目を解説していきます。
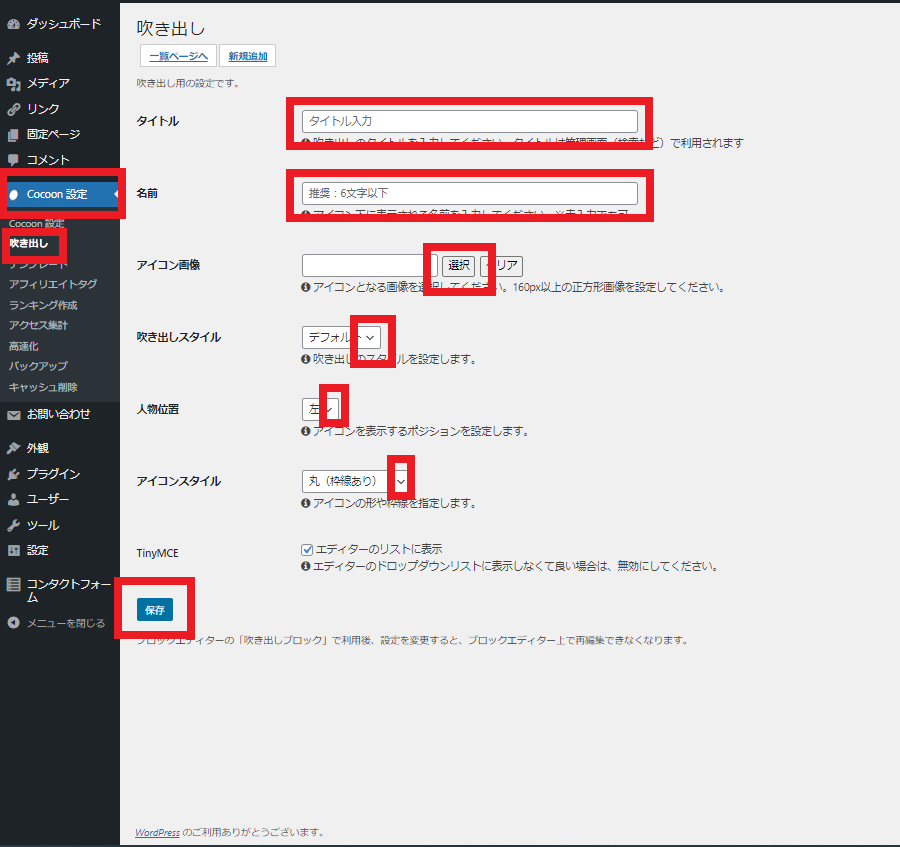
タイトル
他のアイコンと区別できるようにタイトルを入力してください。
名前
「名前」には、アイコン下に表示される名前を入力
事前にアイコン用に用意した画像ファイルをメディアから選択
吹き出しスタイル
プルダウンリスト「▼」をクリックすると
- デフォルト
- フラット
- LINE風
- 考え事
4種類が表示されます。
お好みの表示をクリック
人物位置
プルダウンリスト「▼」をクリックすると
- 左
- 右
2種類が表示されます。
お好みの表示をクリック
アイコンスタイル
プルダウンリスト「▼」をクリックすると
- 丸型
- 四角
2種類が表示されます。
お好みの表示をクリック
新しい登場人物の設定完了
以上、設定が完了したら、
「吹き出し一覧」でどんな感じに表示されるか確認できます。
お好みで、設定を変更できるので、いろいろ試してみると楽しいですね。
「エディター」で吹き出しの使い方
旧エディターで使用
現在、Gutenbergエディターは吹き出し使用に対応していないようです。
旧エディターに設定して、吹き出し機能を使用しましょう。
「Cocoon設定」で解説しましたが、Gutenbergエディターから、旧エディターに設定する方法
「ツールバー切り替え」をクリック
旧エディターの操作パネルにある「ツールバー切り替え」をクリック

操作パネルが広がり、「吹き出し ▼」をクリックすると、吹き出しで使用できる登場人物・人物位置がプルダウンリストで展開されます。

設定したい「登場人物・人物位置」をクリック
エディター上に「吹き出し付きの人物」が表示されるので、吹き出し内に「内容を入力」することで、吹き出し機能が使用できます。
(例)こんな感じになります↓

内容を入力してください。
「吹き出し」機能は便利ツール
「吹き出し」を活用すれば、ブログ全体がにぎやかで楽しい雰囲気がデザインされ、読者の内容理解を手助けしてくれます。効果的でわかりやすいブログ作成の便利ツールになるでしょう。


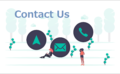

コメント