プラグイン「Search Regex」とは
ブログを運営していると、
こんな地味~ィな作業が必要。ブログ運営が長くなると、投稿記事も多くなっているため、目的の修正箇所を探し出すことは大変な作業になります。

修正箇所を探して、1箇所づつ修正していくのは手間と時間がかかっちゃう。

心配しなくて大丈夫
効率的に作業できる便利なプラグインがあるよ
プラグイン「Search Regex」は、こんなお悩みを解決してくれるプラグイン。ブログ内の文字列を検索し置換できちゃう。便利すぎますよね。
ポイントは、検索に一致した全ての文字列を抽出。その中の1箇所だけ置換できるし、抽出された全てを一括置換もできる点です。データそのものを書き換えて、パパっと検索、置換で完了!
検索できる対象は、投稿記事の中にある文章や単語、HTMLタグなどのショートコードやURL、サイト内すべての文字列を修正したい時にも使えます。とても助かります。

手作業で置換すると、疲れるし、修正洩れが発生するかもしれない。
「Search Regex」で検索置換すれば、漏れがないから心配いらないよ
プラグイン「Search Regex」をインストール方法
》 プラグイン
》 新規追加 をクリック
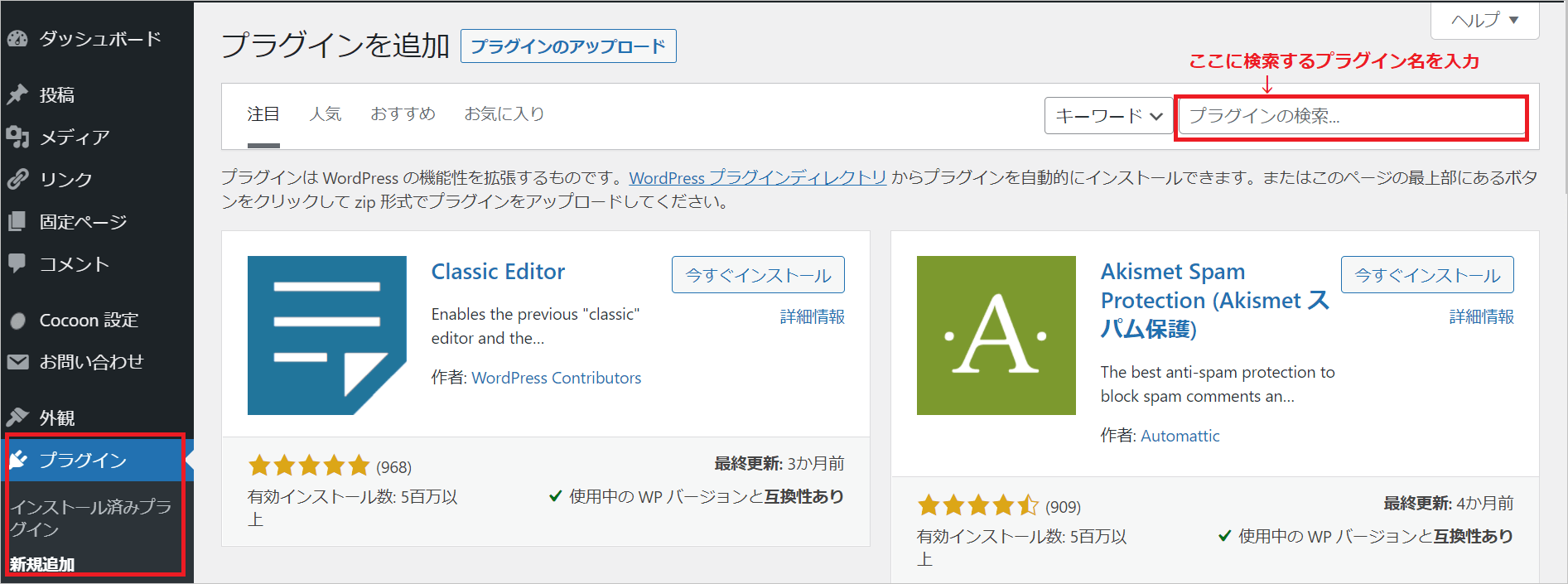
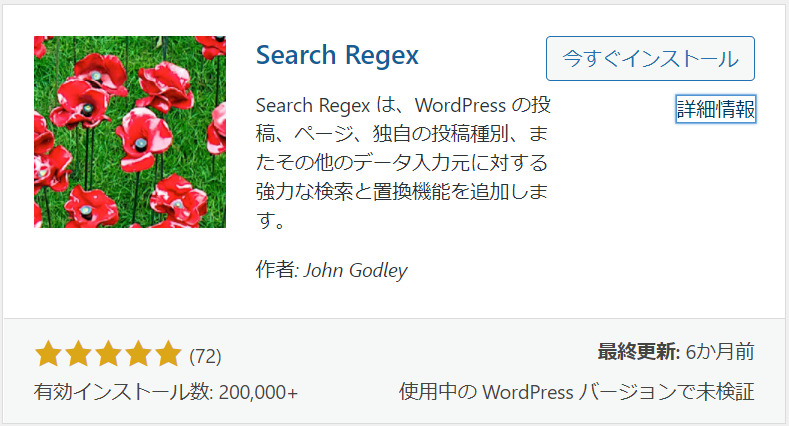
有効化 をクリック
プラグイン「Search Regex」の使い方
置換する文字列を検索
プラグイン「Search Regex」を使って、文字列を検索してみましょう。
》 ツール
》「Search Regex」 をクリック
「Search Regex」画面に入ります。
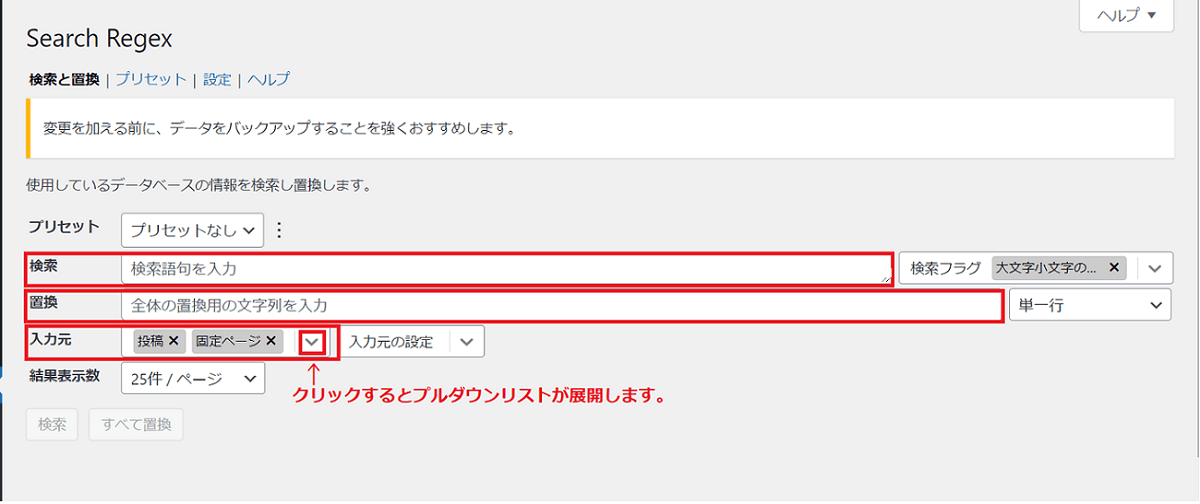
右横のテキストボックスに検索したい文字列を入力
置換
右横のテキストボックスに置換したい文字列
入力元
右横のプルダウンリスト「 v 」をクリックすると、検索する範囲を設定できます。
「検索」「置換」のテキストボックスに文字列を入力すると、画面下に、
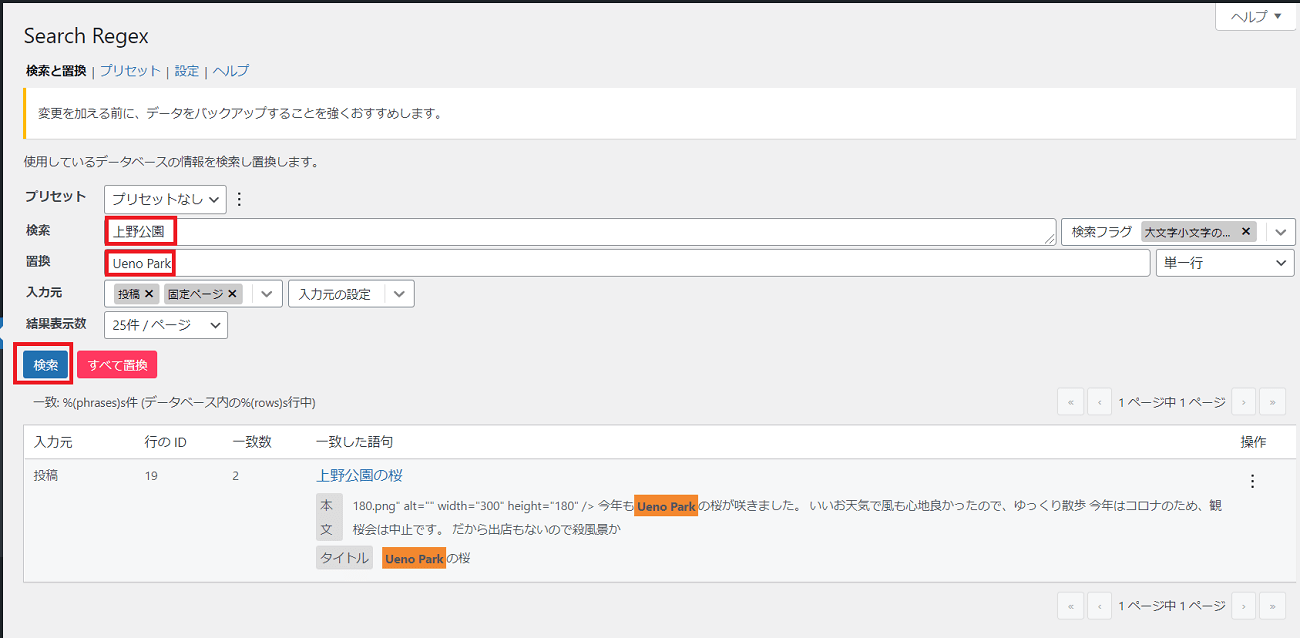
文字列を検索すると、画面下にオレンジ色にマーカーされて検索した文字列が「一致した語句」に
抽出されます。
上図の例:
- 「上野公園」を検索
- 検索した文字列「上野公園」 ⇒ 「Ueno Park」へ置換
検索した文字列全てを一括置換
次に、検索された文字列を置換していきます。
検索して抽出されたデータを置換してよいか、よく確認してください。全て置換するなら
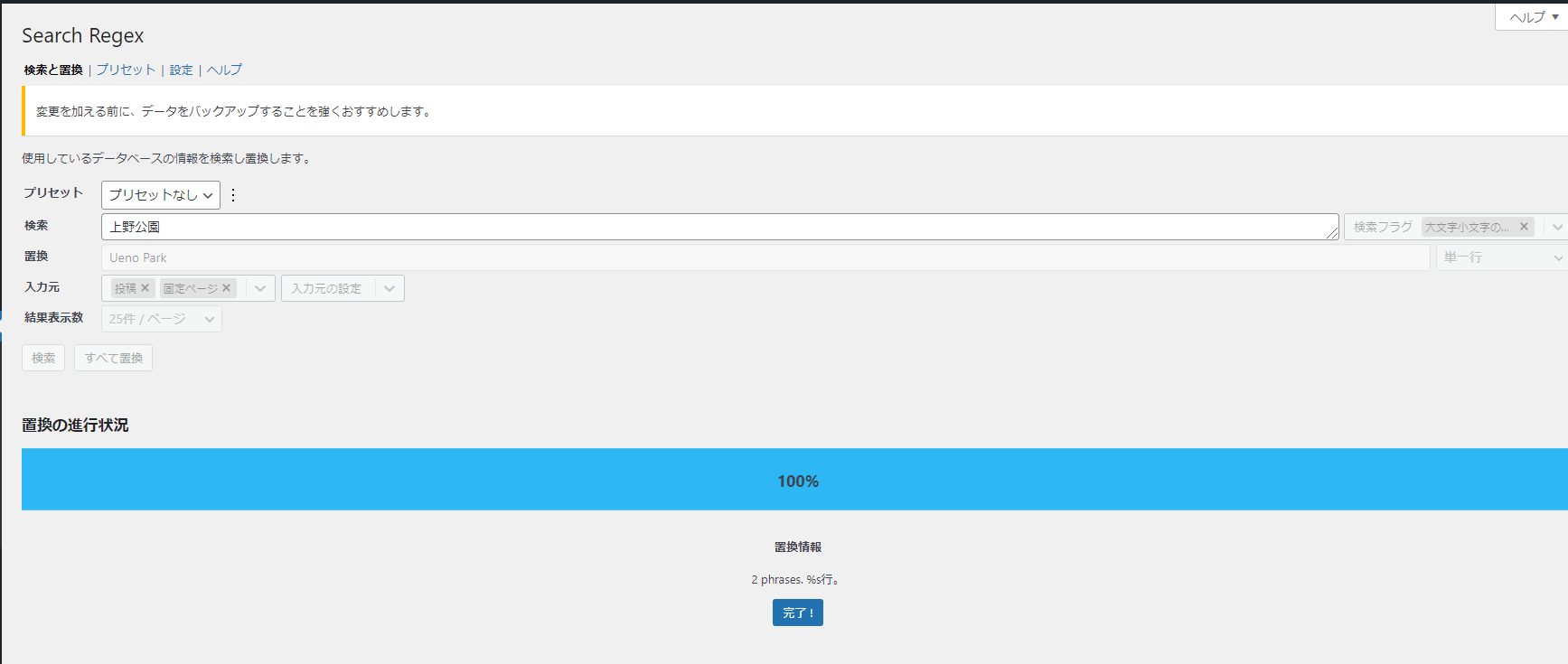
「置換の進行状況」が100%になったら、置換は完了です。
「置換の進行状況」の表示が閉じます。
検索した文字列の一部のみ置換する場合
検索した文字列の中に、置換したくない文字列がある場合、
すると、ダイアログが開きます ②
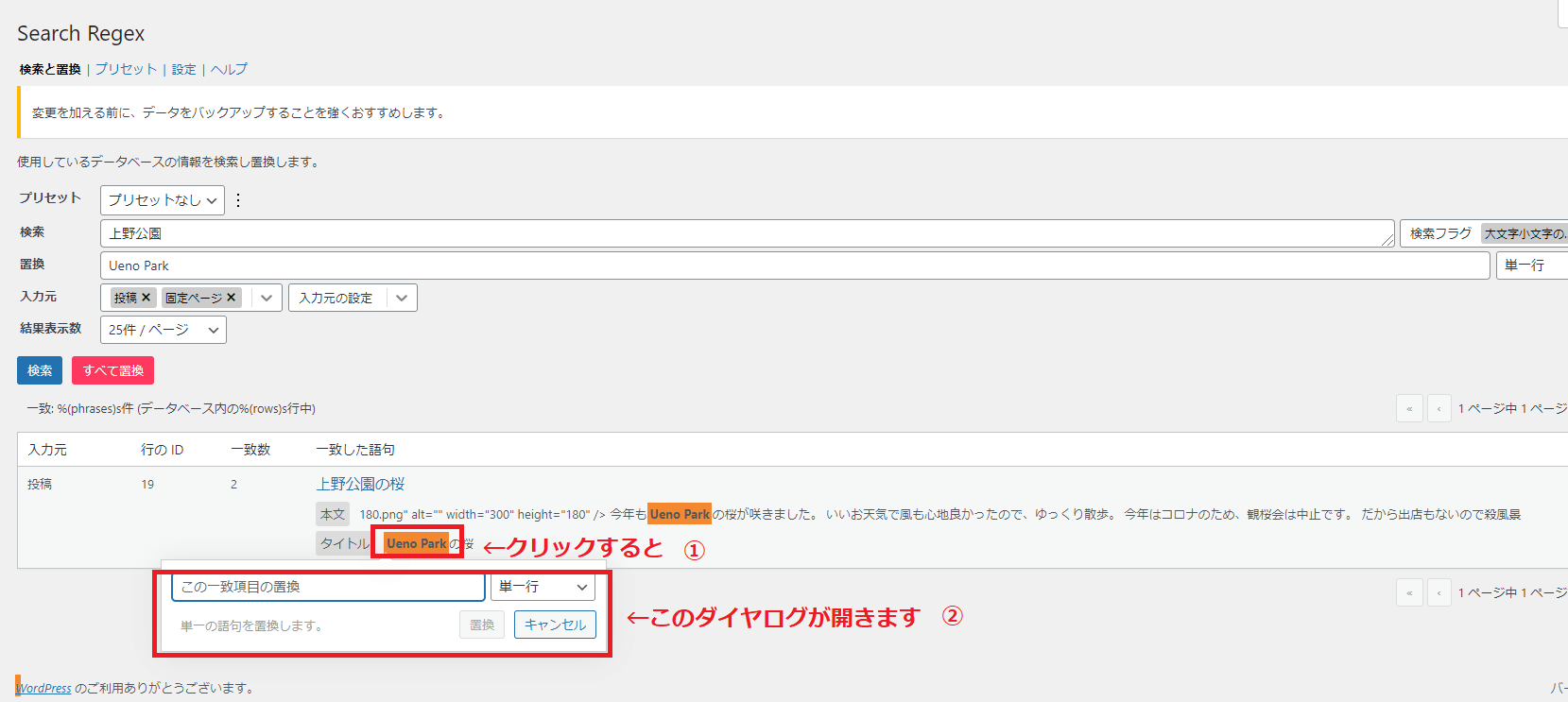
「この一致項目の置換」に置換する前の文字列を入力し、「置換」をクリック
検索置換対象から外れるので「一致した語句」から表示が消えます。
これで、置換から希望する文字列を外すことが出来ました。
まとめ
- プラグイン「Search Regex」とても便利なプラグイン
短時間に検索漏れもなく抽出できる、効率的に検索・置換ができる便利ツール。
便利ですが、「Search Regex」はWordPressのデータベースを書き換えるので、使用するときは必ずバックアップをとってから実行することが必要です。 - 置換完了後、常に使用することがない「Search Regex」は削除しておきましょう。
次回、使用するときに再インストールすればOKです。プラグインが多いと、不具合の原因になったり、セキュリティリスクになる可能性があります。できるだけプラグインを少なくしてサイトを運用していく方がベターです。



